نصائح تهمك | 18 أمرًا طرفيًا في macOS لتحويلك إلى مستخدم قوي لنظام التشغيل Mac
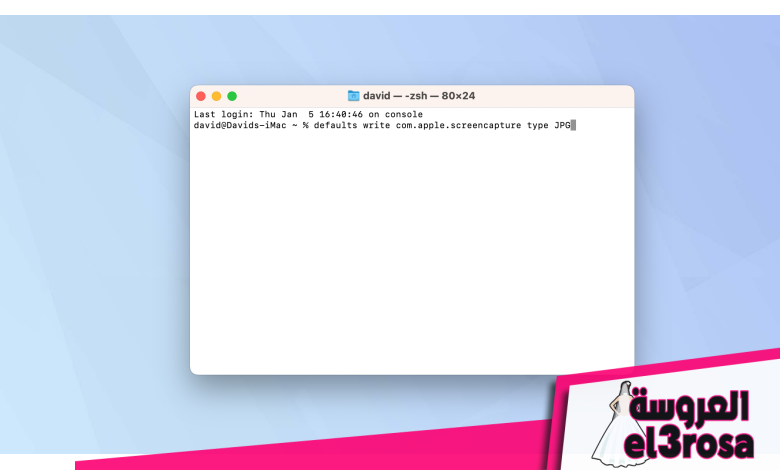
18 أمرًا طرفيًا في macOS لتحويلك إلى مستخدم قوي لنظام التشغيل Mac
– سنقوم بتوضيح الكثير حول هذا الخبر من خلال تسليط الضوء على اهم النقاط التي تساعدكم في الحصول على المعلومة بسهولة كما عودناكم في مدونة el3rosa
من العدل أن نقول إنه من بين جميع تطبيقات macOS ، يمكن أن تشعر الوحدة الطرفية بأنها الأكثر صعوبة. بدلاً من استخدام واجهة مستخدم رسومية ، تتوقع الوحدة الطرفية كتابة الأوامر. يشبه الأمر العودة بالزمن إلى الوراء لاستخدام DOS أو جهاز كمبيوتر قديم من الثمانينيات. ومع ذلك فهي قوية للغاية.
من خلال التعامل مع Terminal ، يمكنك جعل ملف ماك أداء مجموعة من المهام. يمكنك أيضًا إجراء تعديلات تحت غطاء المحرك مصممة لجعل حياتك الحاسوبية تعمل بشكل أكثر سلاسة أو ببساطة العثور على المعلومات في لمح البصر.
لكن أولاً ، تحتاج إلى معرفة بعض الأساسيات مثل كيفية فتح Terminal على Mac. تحتاج أيضًا إلى أن تدرك أنه يجب إدخال الأوامر بعناية. بعد كل شيء ، في بعض الحالات ، تقوم بإجراء تعديلات على الطريقة التي يعمل بها جهاز Mac الخاص بك ، لذا خذ وقتك ولا تفعل أي شيء لا تشعر بالراحة معه.
مع وضع ذلك في الاعتبار ، دعنا نلقي نظرة على 18 أمرًا طرفيًا في macOS لتحويلك إلى مستخدم قوي لنظام التشغيل Mac ، والتي تغطي الأشياء الجادة والممتعة التي يمكنك القيام بها.
1. حفظ لقطات الشاشة بتنسيقات صور مختلفة
من المحتمل أنك تعرف كيفية التقاط لقطة شاشة على جهاز Mac. لكن هل تفضل حفظ اللقطات بتنسيق مختلف؟ بشكل افتراضي ، يتم تخزين لقطات الشاشة بصيغة PNG ولكن مع Terminal ، يمكنك تغيير ذلك في ثوانٍ.
يكتب:
الافتراضيات اكتب نوع com.apple.screencapture [format]
بدلا من [format]و أدخل JPG أو GIF أو TIFF أو RAW.
اضغط دخول عندما تدخل الأمر.
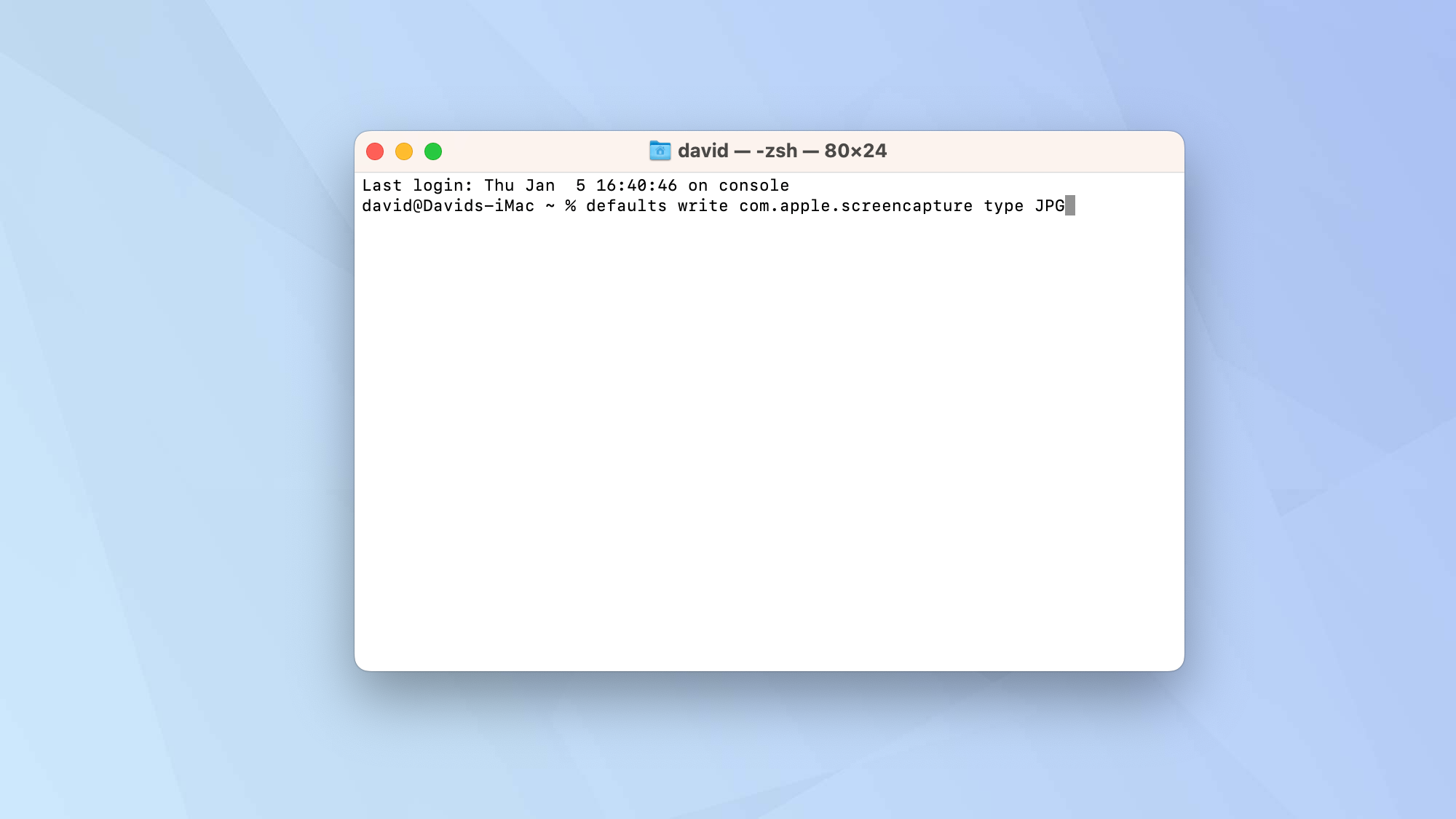
2. قم بتغيير اسم ملف لقطات الشاشة
يمكنك أيضًا منع جهاز Mac الخاص بك من تسمية كل لقطة شاشة تلتقطها باسم “لقطة شاشة”.
من المؤكد أن اصطلاح التسمية الافتراضي هذا يجعل من الواضح بوضوح أنك قد التقطت لقطة شاشة ولكن إذا كنت ستأخذ مجموعة كاملة منها لمهمة معينة ، فقد تجد أنه من الأفضل حفظها كشيء آخر .
للقيام بذلك ، اكتب:
الإعدادات الافتراضية ، اكتب اسم com.apple.screencapture “[New Screen Shot Name]”
يجب استبدال الجزء الموجود بين قوسين باسم لقطة الشاشة التي تختارها. هاهنا.
اكتب الآن:
نظام killall
ثم اضغط على Enter.
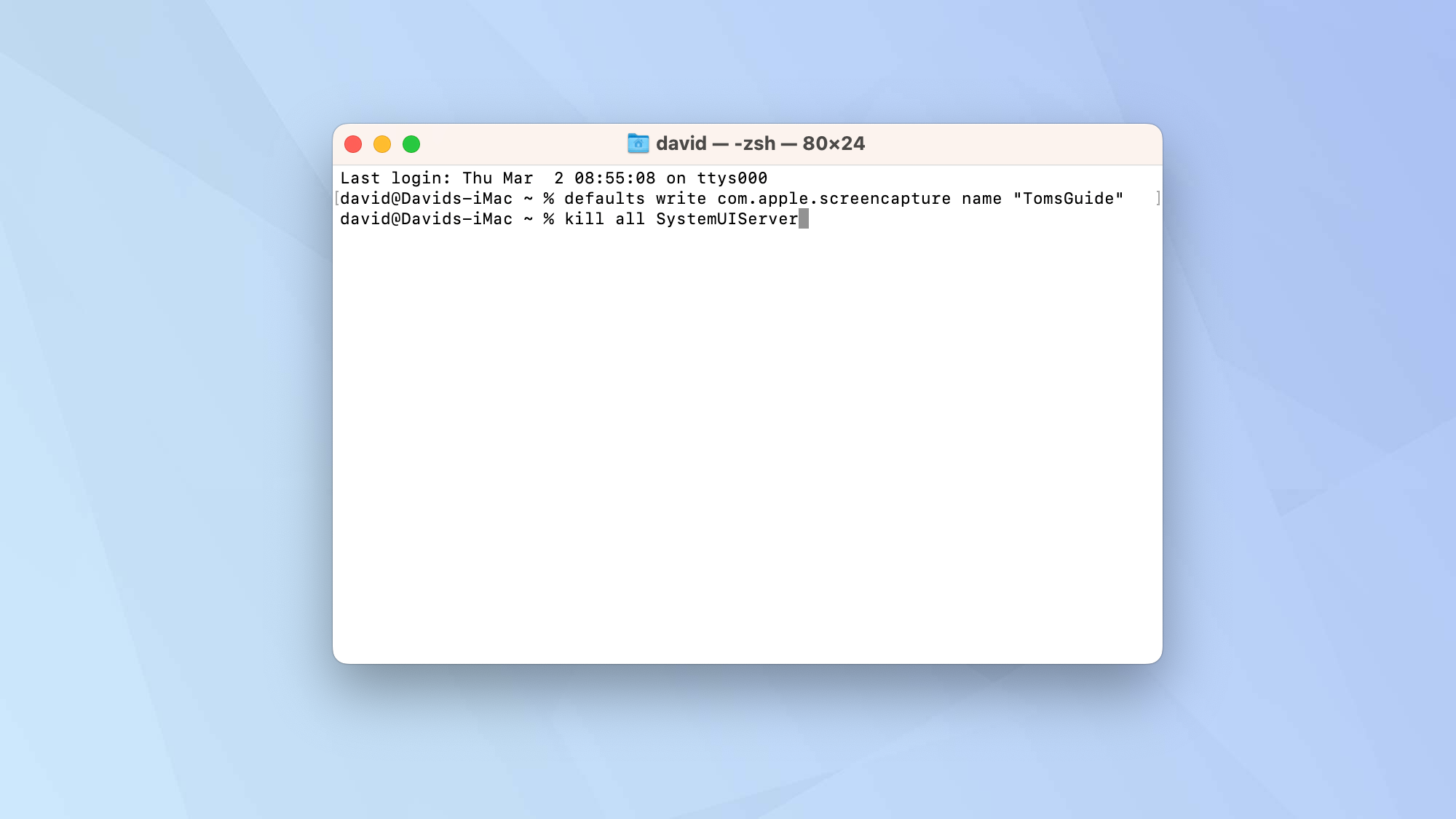
3. قم بزيادة المسافة بين الرموز في Dock
هل تريد أن تجعل Dock الخاص بك يبدو أقل ازدحامًا؟ يمكن أن يساعدك إدراج مسافات بين الرموز على تنظيم التطبيقات المختلفة التي تظهر هناك بشكل أفضل عن طريق فصلها إلى أجزاء محددة.
يكتب:
الإعدادات الافتراضية تكتب com.apple.dock persistent-apps -array-add ‘{“tile-type” = “spacer-tile”؛}’
اضغط دخول واكتب:
killall قفص الاتهام
هاهنا.
سيؤدي هذا إلى إدراج كتلة مساحة في Dock والتي يمكن تحريكها ووضعها في المكان الذي تريده. إنه تطبيق غير مرئي بشكل فعال. لإزالته ، ما عليك سوى أن تعرف كيفية النقر بزر الماوس الأيمن على نظام التشغيل Mac. سيمنحك النقر بزر الماوس الأيمن فوق المساحة خيار تحديد إزالة من Dock.
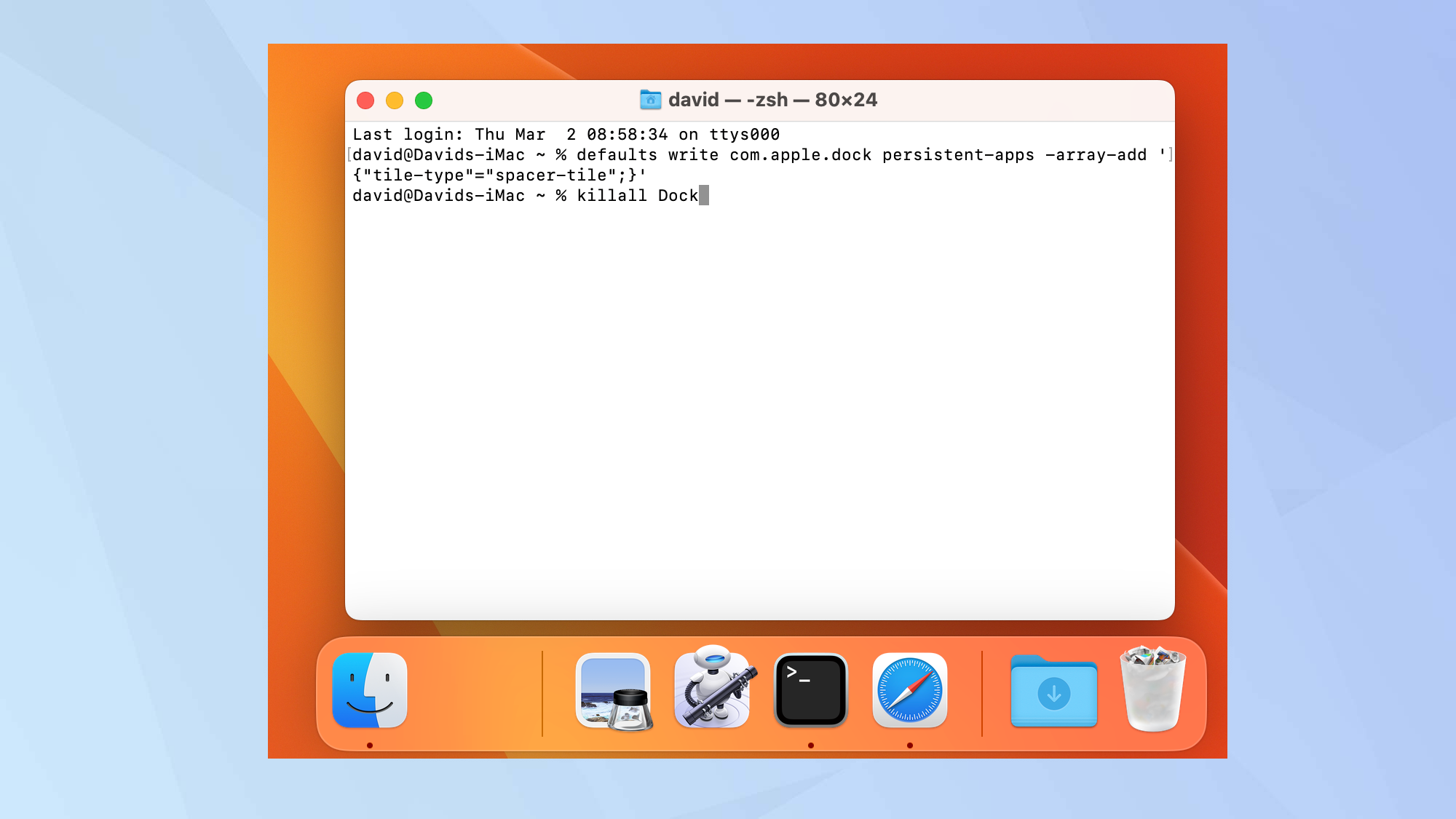
4. إخفاء التطبيقات غير النشطة من قفص الاتهام
يمكنك أيضًا تنظيف Dock عن طريق إزالة التطبيقات غير النشطة. بهذه الطريقة ، سترى فقط التطبيقات التي تريد الاستفادة منها أثناء جلستك الحالية. هذه طريقة أخرى للحفاظ على مظهر Dock نظيفًا.
يكتب:
الافتراضيات اكتب com.apple.dock static-only -bool true ؛ killall قفص الاتهام
اضغط دخول. يمكنك إعادة الأمور إلى طبيعتها عن طريق كتابة:
الافتراضيات اكتب com.apple.dock static-only -bool false ؛ killall قفص الاتهام
اضغط دخول مرة أخرى.
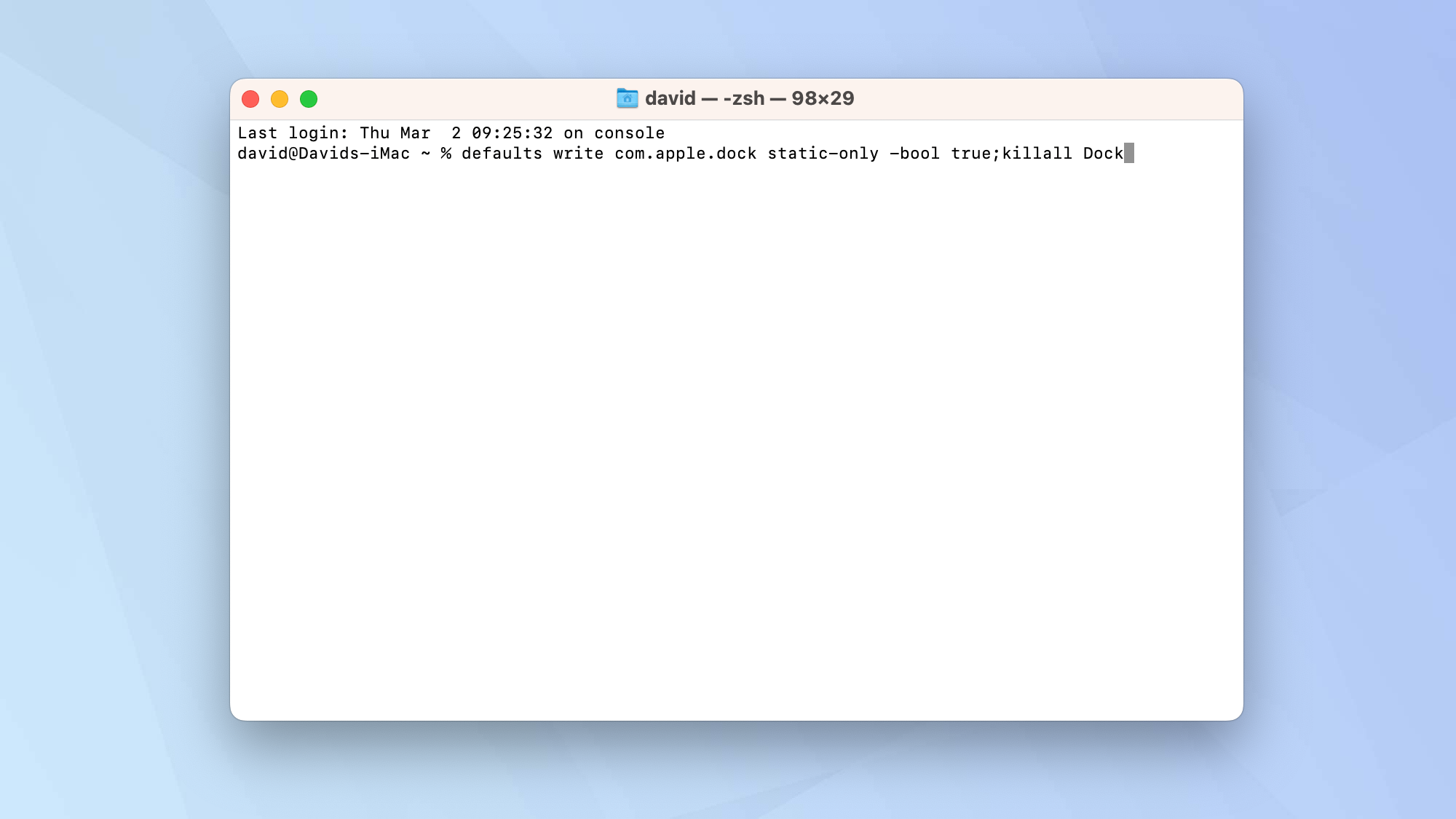
5. تحديث البرنامج على جهاز Mac الخاص بك
على الرغم من أنه يمكنك استخدام واجهة مستخدم macOS إلى ملفات تحديث جهاز Mac، يمكنك أيضًا الاستفادة من Terminal. هذا سوف يتحقق من تحديثات البرامج الجديدة.
يكتب:
softwareupdate -l
اضغط دخول.
سيظهر هذا قائمة التحديثات. يمكنك بعد ذلك تنزيل ملف معين وتثبيته عن طريق كتابة:
softwareupdate -i [NAME]
أين [NAME] هو اسم الملف. اضغط دخول.
يمكنك أيضًا سرد كافة التحديثات المتاحة عن طريق كتابة:
softwareupdate -i -a
اضغط دخول.
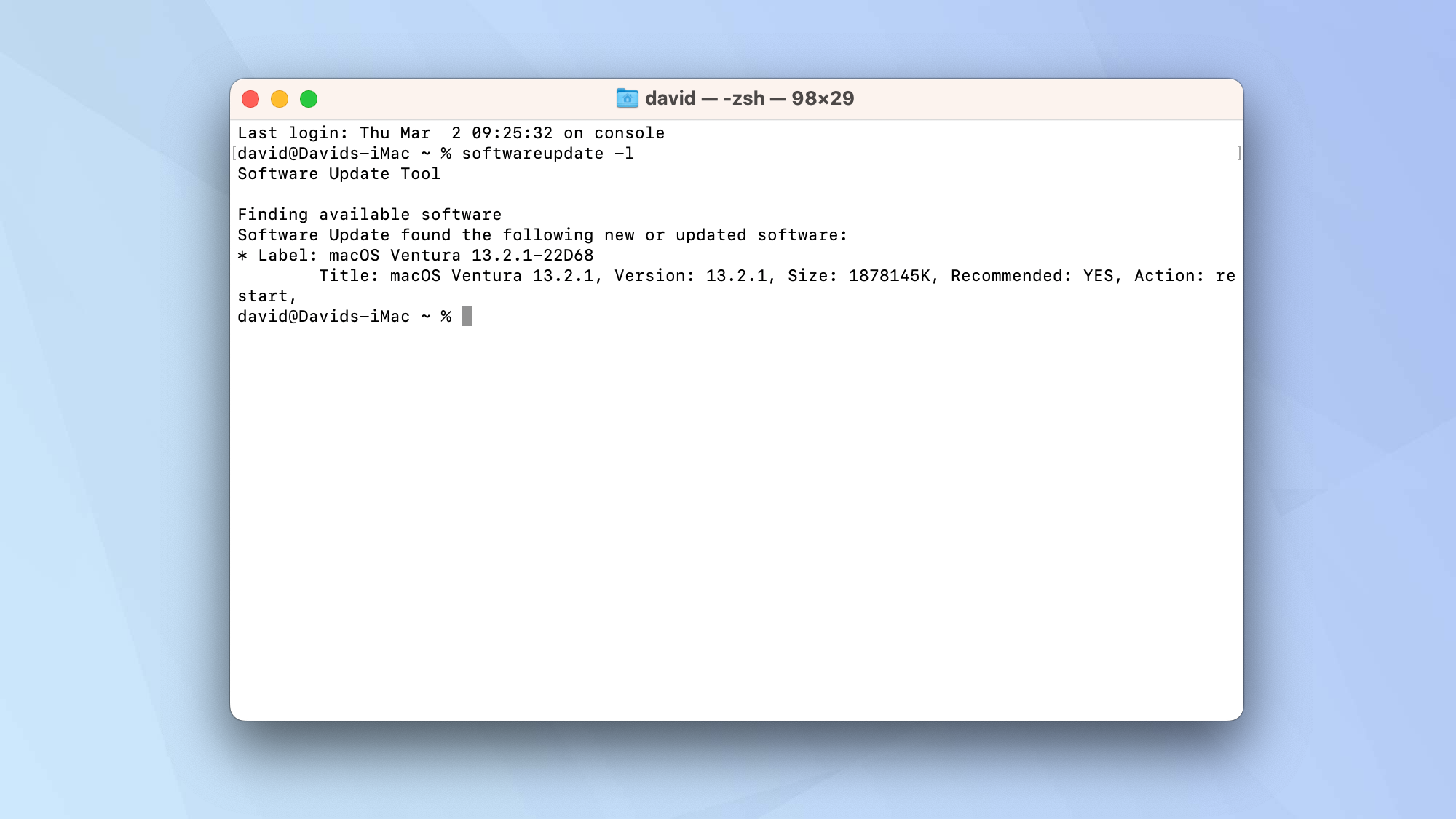
6. تحقق من وجود تحديثات في كثير من الأحيان
يمكنك أيضًا أن تطلب من جهاز Mac الخاص بك تحديثه باستمرار عن طريق جعله يبحث عن التحديثات بشكل متكرر. إذا كنت تريد إجراء فحص كل يوم ، فاكتب:
الافتراضيات اكتب com.apple.SoftwareUpdate ScheduleFrequency -int 1
اضغط دخول.
إذا قمت بتغيير الرقم في نهاية الأمر ، فيمكنك زيادة الوقت بين الشيكات (على سبيل المثال ، سيتم التحقق من الرقم “2” كل يومين).

7. عرض الملفات والمجلدات المخفية
لحماية الملفات المهمة من الحذف ، يضمن macOS إخفاءها عن العرض. ولكن قد لا تزال ترغب في رؤية كل ملف ، خاصة إذا كنت تبحث عن شيء محدد.
لهذا ، تحتاج إلى كتابة:
الافتراضيات اكتب com.apple.finder AppleShowAllFiles -bool TRUE
اضغط دخول.
اكتب الآن:
الباحث عن killall
اضغط دخول.
فقط للتكرار ، السبب في إخفاء بعض الملفات هو حماية جهاز Mac الخاص بك ، لذا احذر عند العمل مع أي منها.
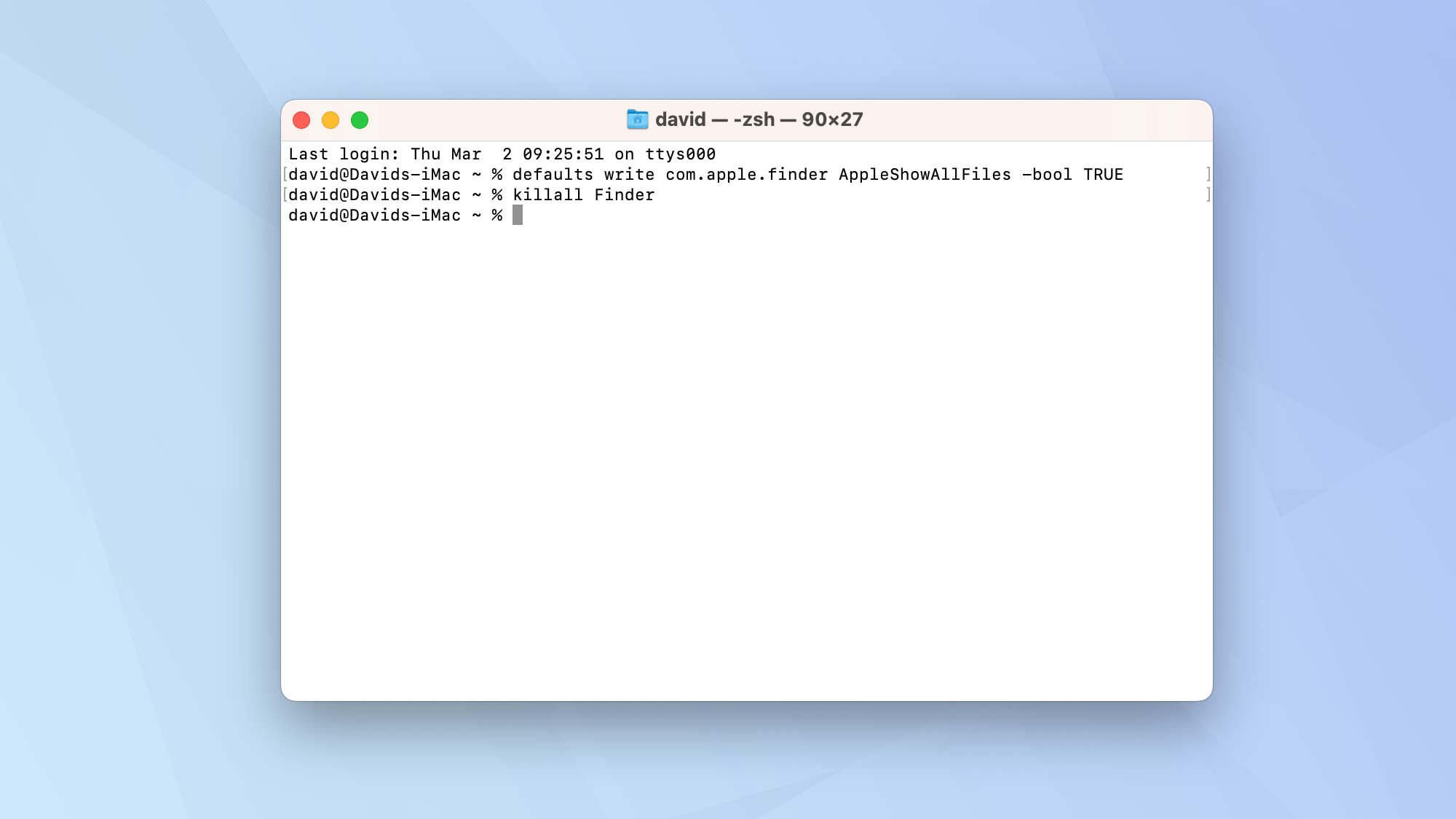
8. وقف ماك الخاص بك من النوم
يمكنك بسرعة منع جهاز Mac من الغفوة بأمر واحد بسيط. يعد هذا مفيدًا للغاية إذا لم يكن لديك حقوق المسؤول ولا يمكنك تغيير إعدادات الطاقة لإيقاف تشغيل جهاز Mac باستمرار بعد دقيقتين.
يكتب:
كافيين
اضغط دخول.
للعودة إلى الوضع الطبيعي ، اضغط على Cmd + W مع فتح نافذة Terminal و انقر فوق إنهاء.
يمكنك أيضًا إضافة مؤقت إلى هذا الأمر إذا كنت ترغب في ذلك.
يكتب:
الكافيين -t [TIME]
هنا، [TIME] يجب إدخالها في SECONDS! على سبيل المثال ، إذا كنت تريد التأكد من بقاء جهاز Mac نشطًا لمدة 30 دقيقة ، يمكنك كتابة:
كافيين -t 1800
هذه 30 دقيقة مضروبة في 60 ثانية!
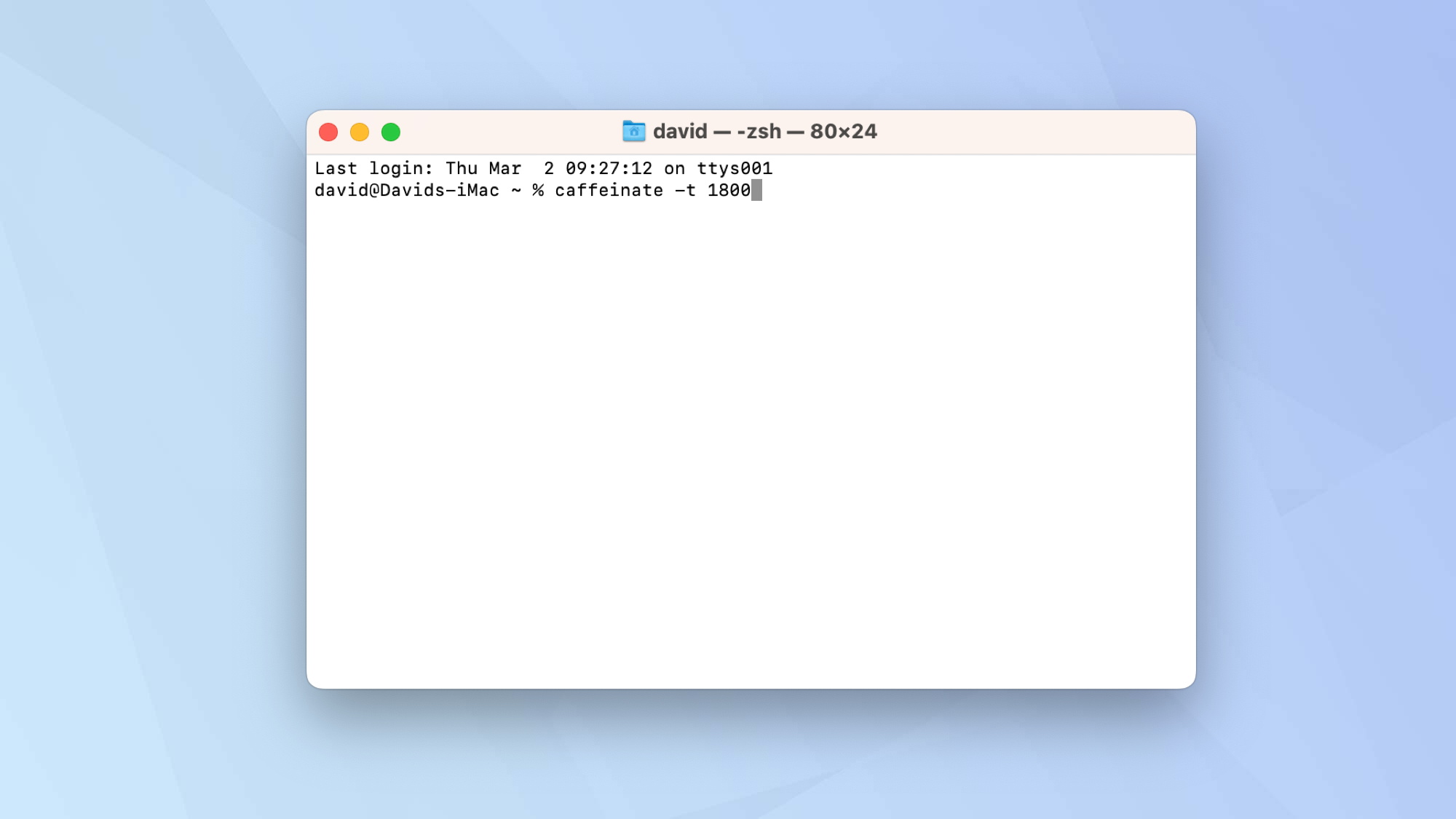
اقرأ دليلنا الكامل حول كيفية إيقاف تشغيل Mac الخاص بك مع Terminal.
9. عرض محفوظات التنزيل الخاصة بك
هل تريد التحقق مما تم تنزيله على جهاز Mac الخاص بك؟ هذا بسيط مثل كتابة:
sqlite3 ~ / Library / Preferences / com.apple.LaunchServices.QuarantineEventsV * “حدد LSQuarantineDataURLString من LSQuarantineEvent”
ثم هاهنا.
سترى الآن قائمة التنزيلات الخاصة بك ، مما يسمح لك بفحص الملفات أو تحديدها.

10. حذف محفوظات التنزيل الخاصة بك
إذا كنت تريد المتابعة وإزالة سجل التنزيل ، فهذا سهل أيضًا.
فقط اكتب:
sqlite3 ~ / Library / Preferences / com.apple.LaunchServices.QuarantineEventsV * “حذف من LSQuarantineEvent”
اضغط دخول. وذهب كل شيء!

11. حماية كلمة السر مجلد مضغوط
قد ترغب في تضمين ملفات سرية أو حساسة في مجلد. قد ترغب أيضًا في أن يشغل هذا المجلد أقل مساحة ممكنة. من خلال ضغط المجلد وحمايته بكلمة مرور ، يمكنك تحقيق كلا الهدفين – فهذه أيضًا طريقة رائعة لحماية ملف أو مجلد على Mac.
ستحتاج أولاً إلى تحديد موقع المجلد الخاص بك حتى تكتشف كيفية إظهار مسار ملف على نظام Mac إذا لم تكن متأكدًا.
بعد ذلك ، في Terminal ، ستحتاج إلى تحديد موقع هذا المجلد عن طريق تغيير الدليل (cd).
يكتب:
قرص مضغوط [path]
اضغط دخول. اكتب الآن:
zip -er [name of the folder you are looking to create.zip] [name of the folder you are compressing]/
اضغط على Enter مرة أخرى.
على سبيل المثال ، لنفترض أن لديك مجلدًا يسمى TomsGuide يحتوي على مجموعة من الملفات وتريد أن يسمى الملف المضغوط TomsGuideCompressed.zip (لاحظ اللاحقة .zip!). سوف تكتب:
zip -er TomsGuideCompressed.zip TomsGuide /
لاحظ / في النهاية! سيُطلب منك إدخال كلمة مرور. افعل هذا بعناية وتذكره!
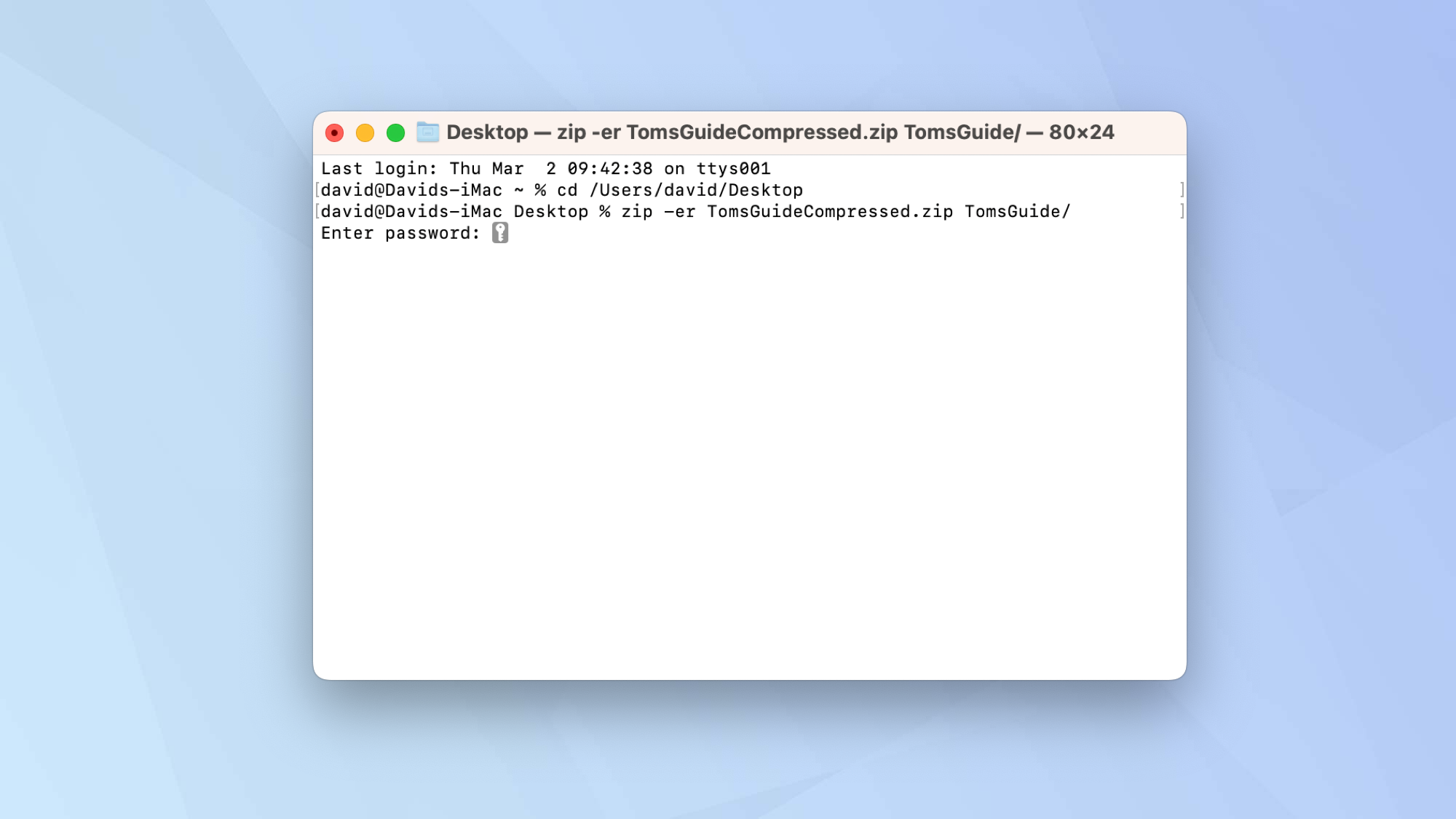
12. قم بإيقاف تشغيل جهاز Mac الخاص بك
يمكنك إيقاف تشغيل جهاز Mac بالنقر فوق أيقونة Apple واختيار إيقاف التشغيل. ومع ذلك ، ماذا لو تم كسر زر الطاقة الخاص بك؟ إذا كنت في Terminal ، فيمكنك كتابة:
sudo الاغلاق -h الآن
اضغط دخول. يمكنك أيضًا إعادة تشغيل جهاز Mac بالنقر فوق رمز Apple وتحديد إعادة التشغيل ولكن يمكنك أيضًا كتابة:
sudo الاغلاق -r الآن

13. مسح ذاكرة التخزين المؤقت DNS
من النادر حقًا أن تتسبب ذاكرة التخزين المؤقت لنظام أسماء النطاقات لنظام التشغيل Mac – وهي المنطقة التي يتم فيها تخزين زيارات موقع الويب الأخيرة – في حدوث أي مشاكل. ولكن إذا كنت تواجه مشكلات في الاتصال ، فإن إعادة تعيين خادم اسم المجال يعد خطوة جيدة لاستكشاف الأخطاء وإصلاحها يمكنك تجربتها.
يكتب:
sudo dscacheutil -flushcache ؛ sudo killall -HUP mDNSResponder
اضغط دخول. سيُطلب منك إدخال كلمة مرور جهاز Mac الخاص بك.
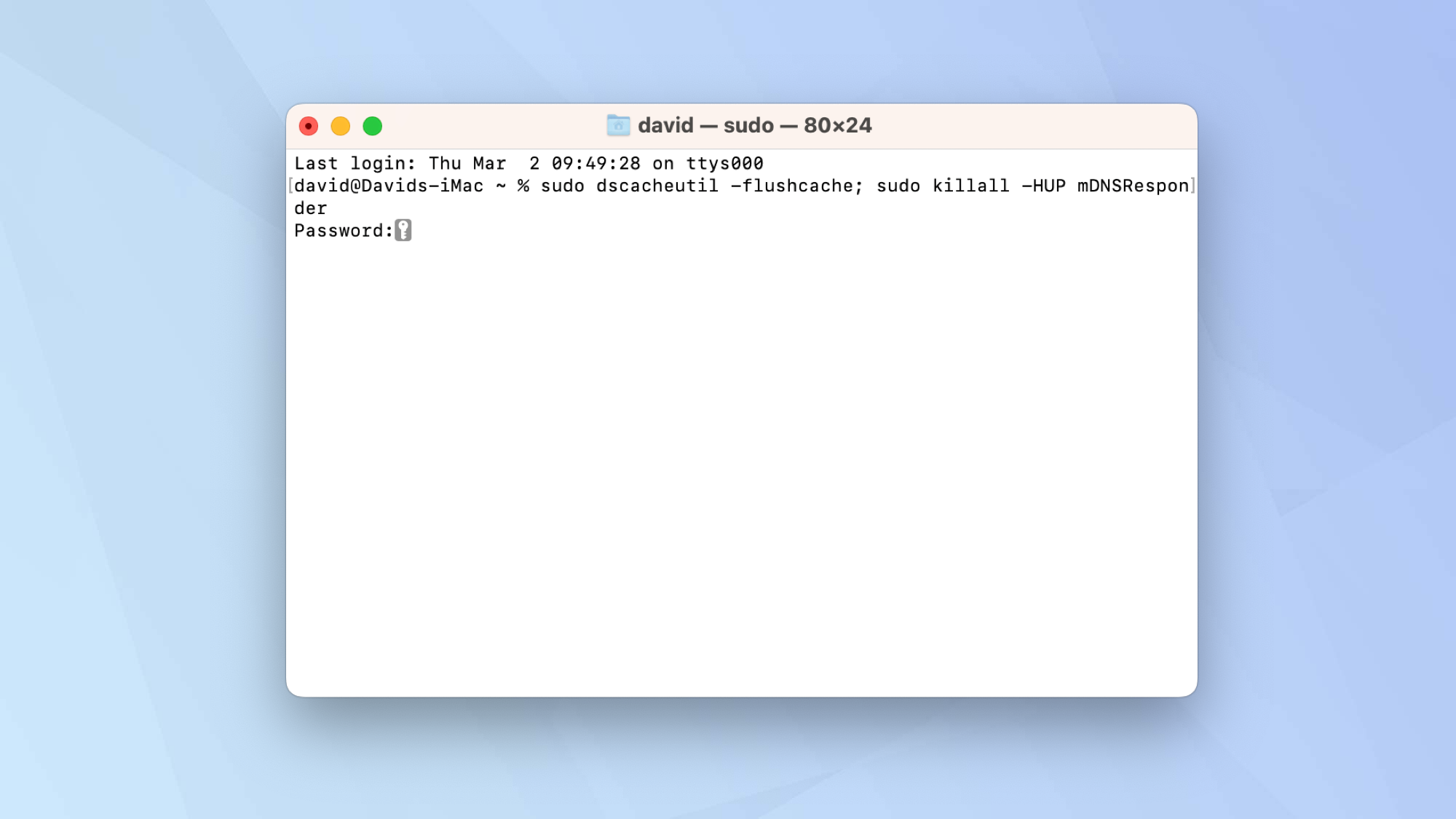
14. تنزيل الملفات مباشرة
حسنًا ، يمكنك فقط تشغيل Safari (أو أي متصفح لائق آخر) واستخدامه لتنزيل الملفات. ولكن ، إذا كان لديك رابط مباشر ، فقد تميل إلى استخدام Terminal بدلاً من ذلك.
إذا كان الأمر كذلك ، فاكتب:
cd ~ / التنزيلات /
(هذا على افتراض أنك تريد أن ينتهي الملف في مجلد التنزيلات).
اضغط دخول ثم اكتب:
حليقة -O [URL of file]
يجب استبدال البت الموجود بين قوسين بعنوان URL الكامل لارتباط التنزيل. اضغط دخول مرة أخرى.
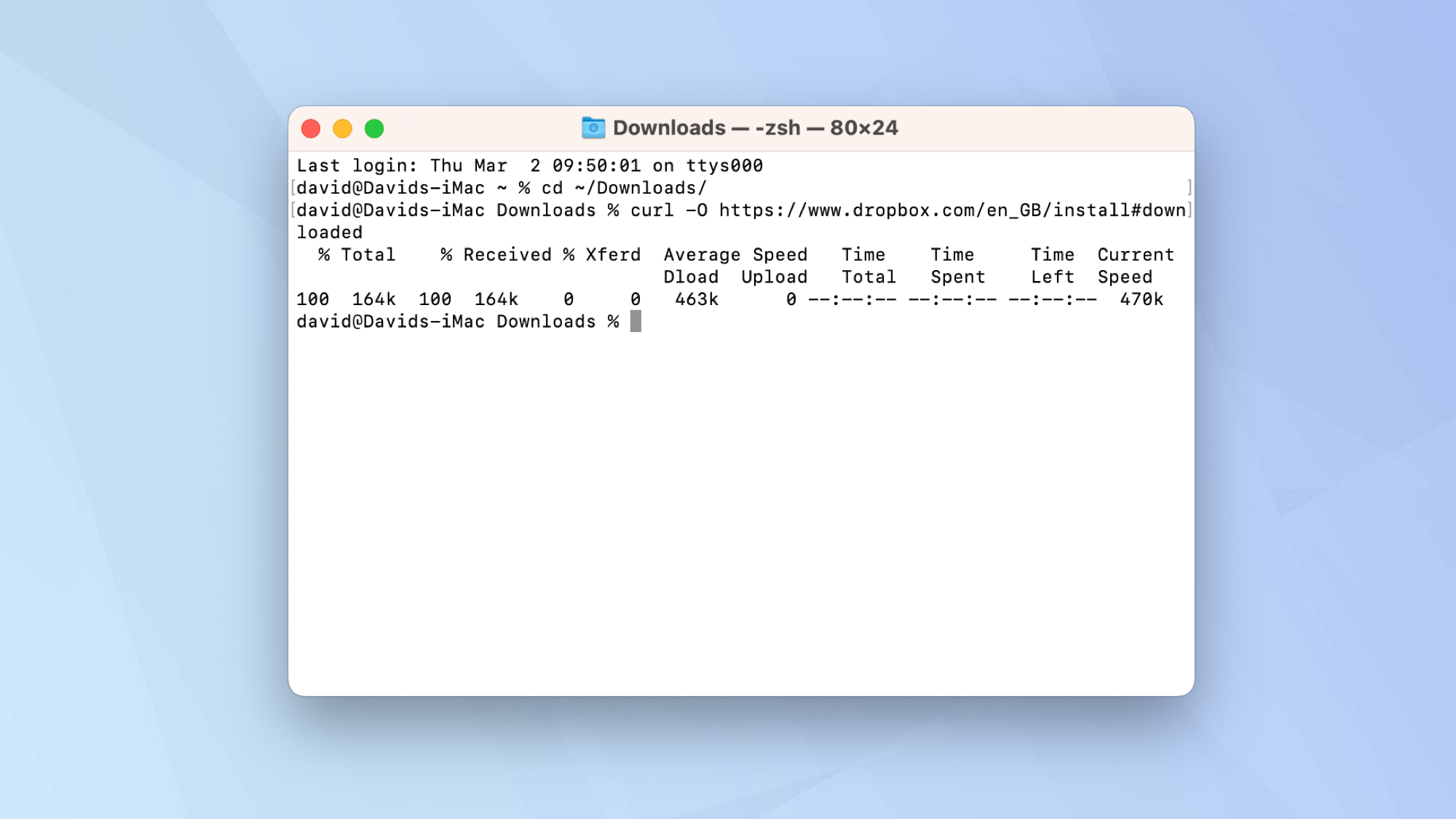
15. نسخ الملفات من مجلد إلى آخر
هل لديك بعض الملفات التي تريد نقلها ولا يمكن إزعاجك بفتح Finder وسحبها وإفلاتها من مجلد إلى مجلد؟
يكتب:
م [existing file pathway] [new file pathway]
لذلك ، على سبيل المثال ، لنفترض أنك تريد نقل ملف من مجلد يسمى TomsGuide إلى مجلد يسمى مكتمل ، يمكنك كتابة:
mv ~ / TomsGuide / File.txt ~ / Documents / Completed / File.txt
اضغط دخول عندما تفعل ذلك.

16. عرض التقويم
إذا كنت بحاجة إلى التحقق سريعًا من التاريخ أو عرض شهر معين من عام معين ، فيمكنك الاتصال بالتقويم داخل Terminal. سوبر ريترو!
يكتب:
كال
سيُظهر لك هذا الشهر والسنة الحاليين. اضغط دخول.
لشهر وسنة مختلفين ، تحتاج إلى تحديد كليهما باستخدام الأرقام.
على سبيل المثال ، لشهر أغسطس (الشهر الثامن) في عام 2023 ، اكتب:
كال 8 2023
يمكن الحصول على عام كامل عن طريق كتابة:
كال [year]
استبدل القسم الموجود بين قوسين بالسنة.
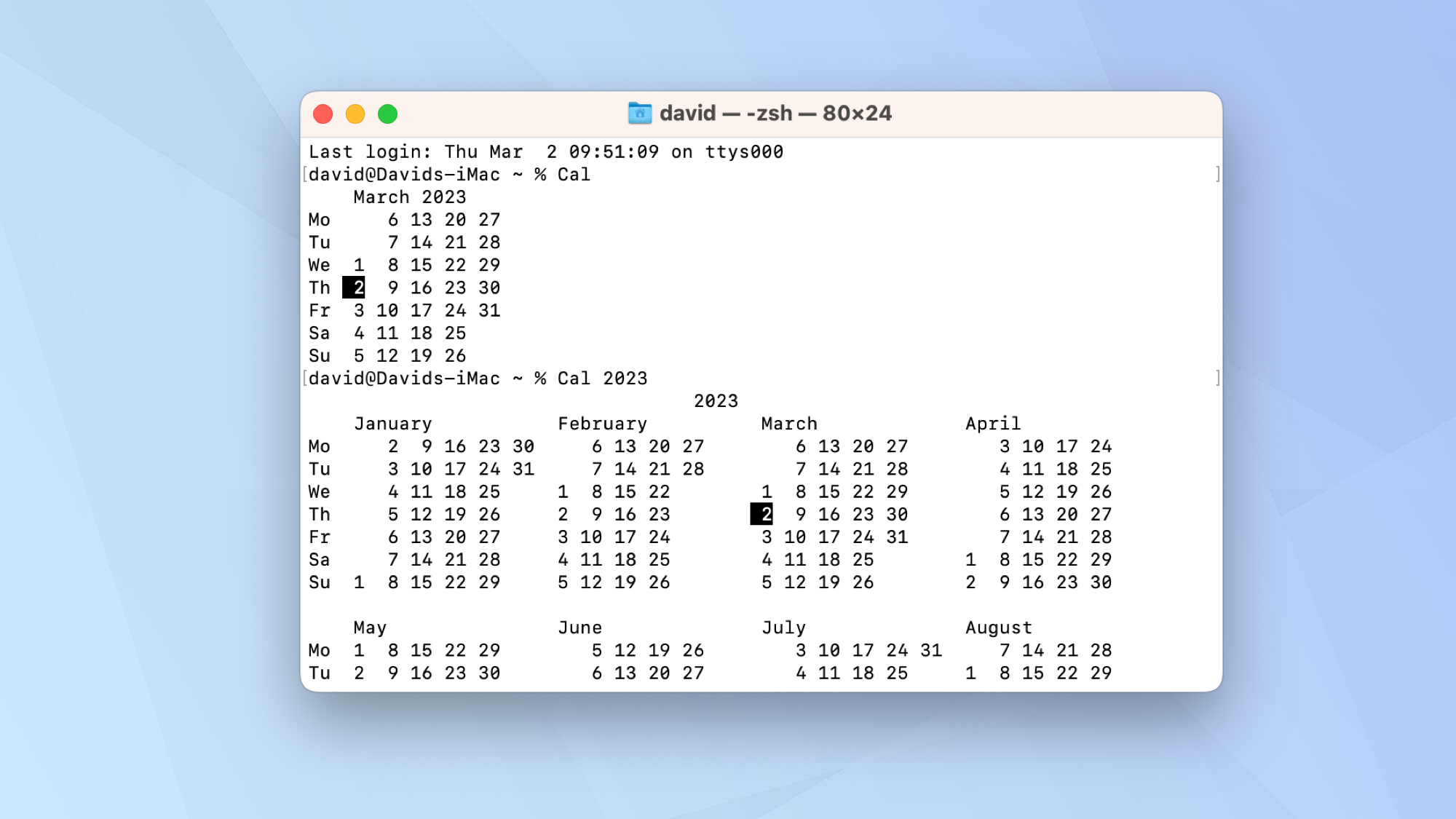
17. إنشاء لافتات فنية ASCII
تريد المزيد من المرح؟ ثم يمكنك محاولة صنع لافتة مصنوعة من أحرف ASCII.
من السهل فعل ذلك حقًا ويمكنك جعله يقول أي شيء تريده.
يكتب:
لافتة -w 50 TomsGuide
فقط استبدل TomsGuide بالنص الخاص بك و اضغط دخول. إذا كنت ترغب في ذلك ، العب مع الرقم. هذا يتعلق بعرض فن ASCII.
يمكنك الآن إرسال رسائل غير مرغوب فيها إلى سلاسل Reddit بأي كلمات ASCII تريدها.
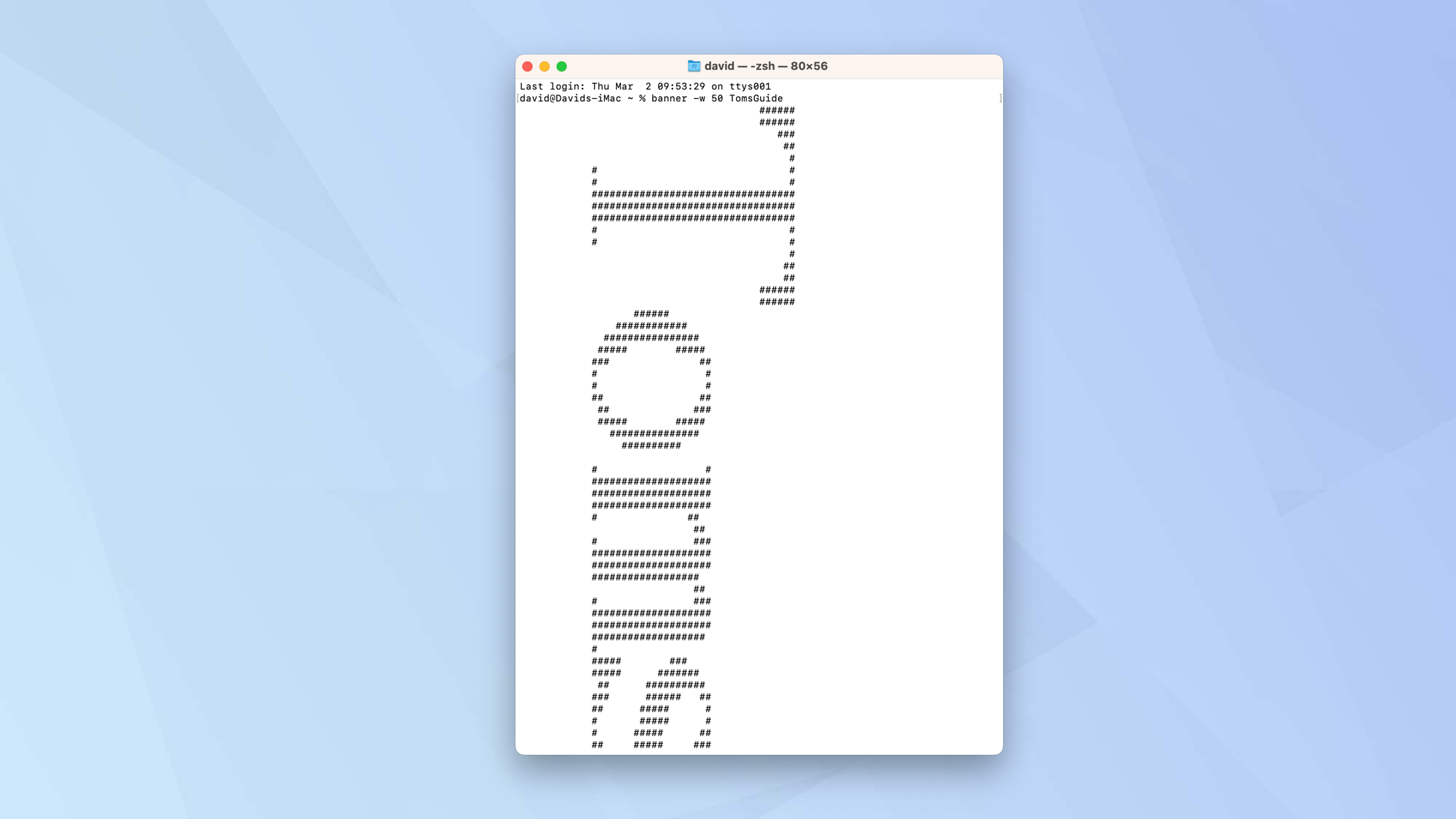
18. اجعل جهاز Mac الخاص بك يتحدث
هل تريد أن يقول Mac الخاص بك شيئًا؟ ثم جرب هذه الحيلة الصغيرة التي تجعل جهاز الكمبيوتر الخاص بك يقرأ كل ما تكتبه.
حاول كتابة:
قل “مرحبًا ، من دليل توم”
ثم اضغط دخول وكرر مع جمل أخرى. استمتع باللعب ، وجعل جهاز Mac الخاص بك يقول أشياء مختلفة.
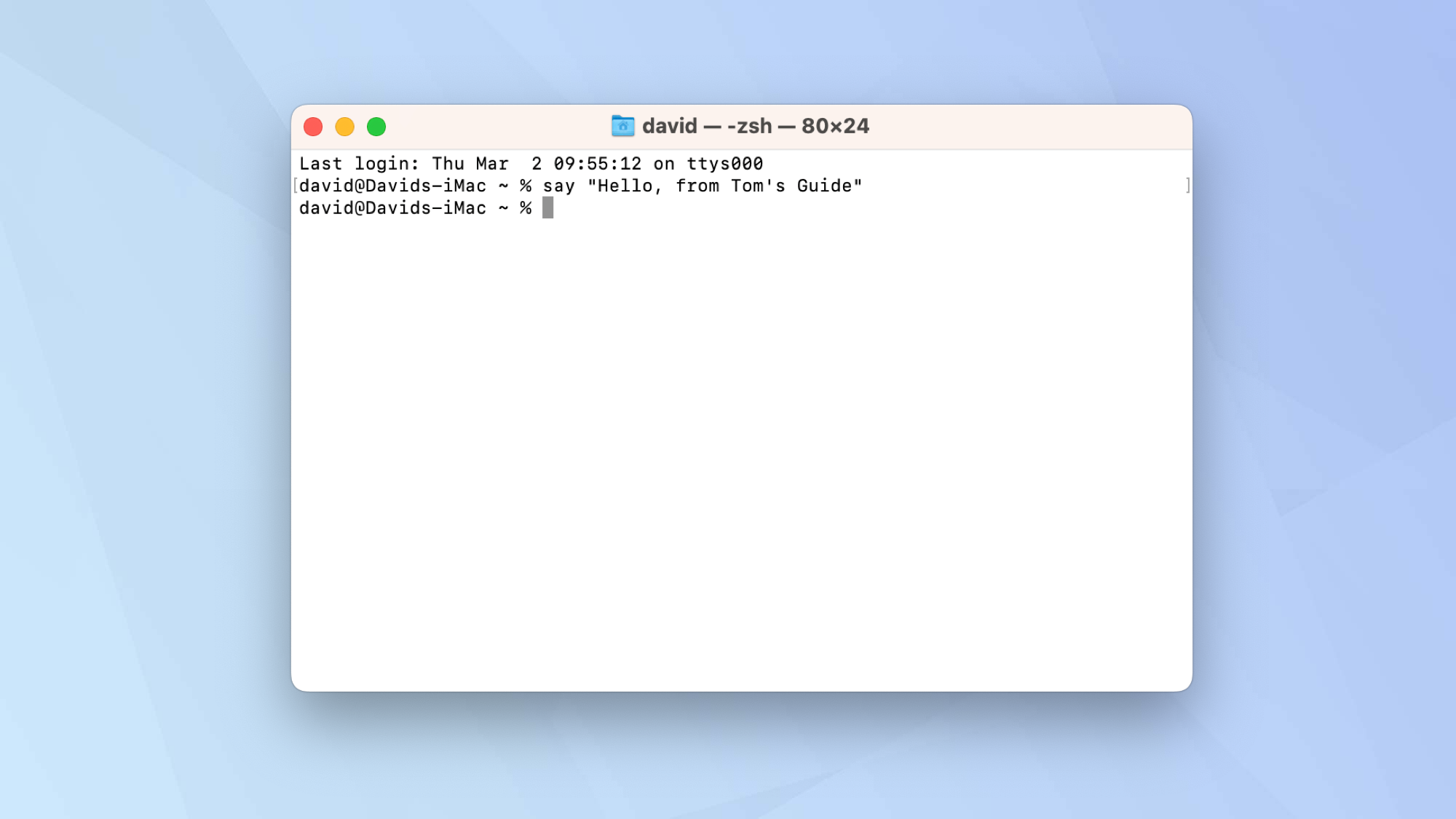
وها أنت ذا. يجب أن تشعر الآن بمزيد من الثقة بشأن استخدام Terminal. ولكن انتظر هناك المزيد! إذا أردت أن تعرف كيفية استكشاف أخطاء Bluetooth وإصلاحها وإعادة تعيينها على جهاز Mac، إذًا يمكن أن تساعد الوحدة الطرفية هناك أيضًا. وبالمثل ، إذا كنت بحاجة إلى اكتشاف كيفية تغيير موقع لقطة الشاشة على جهاز Mac، يمكن أن تلعب المحطة دورًا. في الواقع ، من المفيد العودة إلى دليل توم في الأسابيع والأشهر القادمة لمعرفة الأوامر الأخرى التي يمكنك استخدامها.
نتمنى ان نكون قد قدمنا لكي الطريقة بشكل سهل وبسيط بكل تفاصيلها اللي تساعدك في تطوير مطبخك ليصبح مثل مطابخ المحترفين في الطهي وبالهنا والشفا.
موقع el3rosa ينشر مقالات حصرية لكل ما يهم العروسة من تجهيزات الافراح كل ما يخص الازياء و الموضة والمجوهرات اخبار عن الصحة وجمال العروسة اخر اخبار افراح المشاهير. وصفات للتخسيس.
لمزيد من المتعة والترفيه يمكنكم زيارة باقي مواقع شبكتنا الاخبارية
أخر أخبار الرياضة و كرة القدم و البث المباشر للمباريات موقع 442.News
اخر اخبار التكنولوجيا و الهواتف الذكية و العملات الرقمية و الجيمز موقع Yellow
أخر أخبار الفن و الكيبوب موقع 24 ساعة ترفيه
أخبار العروسة جمال العروسة – العناية بالبشرة – العناية بالشعر – مكياج –
ازياء وموضة – وصفات للتخسيس – وصفات زيادة الوزن – وصفات طبيعية – وصفات ازالة الشعر
– تفسير الاحلام – حظك اليوم – صفات الابراج – وصفات للمطبخ وكل احتياجات العروسة – el3rosa
أخبار المستلزمات الطبية و معامل التحاليل الطبية و تجهيز معامل التحاليل و
انابيب تحضير البلازما – PRP – معلومات طبية موقع بست لاب
أخر اخبار K-POP VIDEOS K-POP k-pop music – black pink – BTC بالانجليزية موقع K-POP News
أخبار تطبيقات و العاب الاندرويد موقع Yakonta
ل اصحاب المواقع اداة فحص السيو المجانية Free SEO TOOL
خدمات انشاء المواقع حجز استضافة حجز دومين ارباح ادسنس ارباح يوتيوب
تحقيق دخل من الانترنت و المدونات ElKenz Agency وكالة الكنز






