نصائح تهمك | 11 حيلة مخفية على iPhone يحتاج الجميع إلى معرفتها

11 حيلة مخفية على iPhone يحتاج الجميع إلى معرفتها
– سنقوم بتوضيح الكثير حول هذا الخبر من خلال تسليط الضوء على اهم النقاط التي تساعدكم في الحصول على المعلومة بسهولة كما عودناكم في مدونة el3rosa
في Tom’s Guide ، نبحث باستمرار عن الميزات الجديدة التي ستساعدنا في تحقيق أقصى استفادة من iPhone من Apple. بعد كل شيء ، يعتبرون على أنهم بعض من أفضل الهواتف حول و ، مع إطلاق كل إصدار جديد من iOS ، نتعمق أكثر لمعرفة ما هو مخفي بداخله. نحن لا نشعر بخيبة أمل أبدًا أيضًا ، كما يبدو في كل مرة نبحث فيها عن اختراق جديد أو ميزة مخفية ، هناك واحدة يمكن العثور عليها.
مع اقتراب عام 2022 من نهايته ، قمنا بتجميع 11 من قرصنة iPhone المفضلة لدينا والتي قمنا بتغطيتها في العام الماضي ، والتي نعتقد أنها ستساعد في تحويلك إلى مستخدم قوي لجهاز iPhone. تتراوح هذه الاختراقات من التعديلات الطفيفة إلى الميزات الرئيسية والحلول الذكية. سيساعدونك جميعًا في تحقيق أقصى استفادة من جهاز iPhone الخاص بك ، سواء كنت تستخدمه في الكاريوكي أو لتحرير الصور ، سواء كنت قد أسقطت هاتفك في المرحاض أو ندمت فجأة على إرسال هذا النص الغاضب إلى رئيسك في العمل.
فيما يلي 11 ميزة مخفية لـ iPhone لتحويلك إلى مستخدم قوي.
11 ميزة مخفية في iPhone لتحويلك إلى مستخدم قوي
مجرد ملاحظة سريعة قبل أن نبدأ: بعض الميزات التي نغطيها أدناه وصلت إلى نظام التشغيل iOS 16 أو إصدار أحدث. على هذا النحو ، لاستخدام جميع الاختراقات التي نناقشها ، ستحتاج إلى التأكد من تحديث جهاز iPhone الخاص بك بالكامل. إذا لم تكن قد قمت بذلك بالفعل ، فراجع دليلنا حول كيفية تحديث iPhone ، حيث نرشدك خلال تحديث كل شيء.
1. استخدم Apple Music Sing للكاريوكي المحمول
الوصول كجزء من تحديث iOS 16.2 في الوقت المناسب للاحتفال بعيد الميلاد ورأس السنة الجديدة ، تتعدى ميزة جديدة في تطبيق Apple Music – Apple Music Sing – مجرد عرض كلمات أغنية. يسمح لك بخفض مستوى الصوت بحيث يمكنك سماع نفسك تغني في الأعلى ، مما يمنحك تجربة كاريوكي مذهلة. علاوة على ذلك ، فهو يعمل مع عشرات الملايين من الأغاني. كل ما عليك فعله هو اختر أغنيةو اضغط على اللحن هذا هو اللعب و حدد رمز الأغاني في الزاوية اليسرى السفلية. ثم اضغط مع الاستمرار على أيقونة Apple Sing و ضبط حجم الصوت.
اقرأ دليلنا الكامل حول كيفية استخدام Apple Music Sing karaoke على iPhone و iPad.
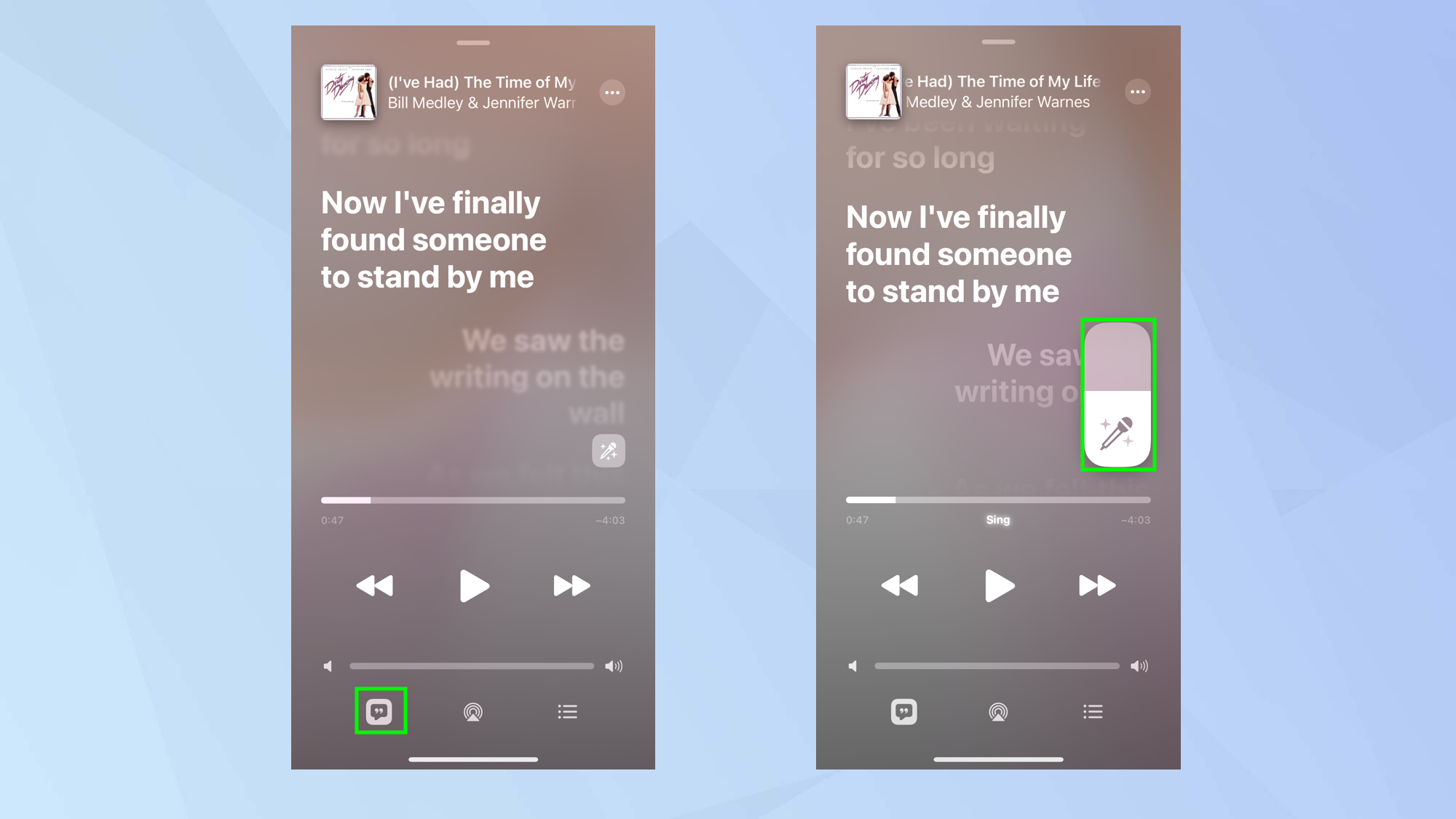
2. ارفع موضوعًا من الصورة باستخدام البحث المرئي
كان هناك وقت استطعنا فيه قضاء وقت طويل في Photoshop في استبعاد موضوع الصورة بعناية وإزالة الخلفية. ليس بعد الآن. لدينا الآن أداة جديدة رائعة في Visual Look Up تتيح لك ذلك اختر صورة – ربما واحدة مخزنة في ألبوم الكاميرا أو في Safari أو Quick Look – وببساطة اضغط مع الاستمرار على الموضوع. ستتمكن بعد ذلك من اضغط على زر مشاركة وإما حدد مشاركة أو اختر نسخ. في كلتا الحالتين ، سيتم مشاركة الموضوع فقط أو نسخه ويجب قصه بدقة بعيدًا عن الخلفية.
اقرأ دليلنا الكامل على كيفية رفع موضوع من صورة باستخدام نظام iOS 16 Visual Look Up.
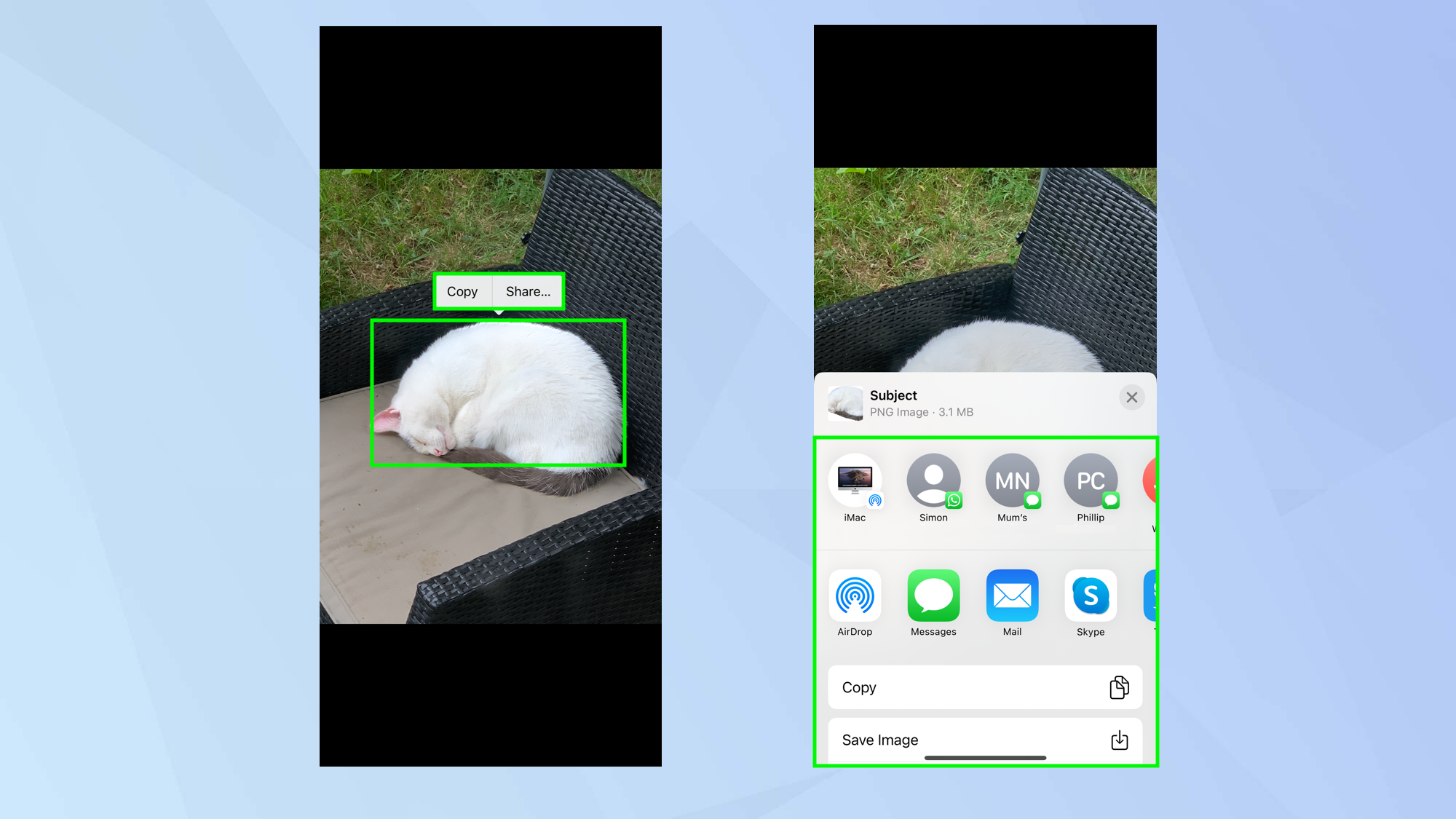
3. وقف الرسائل غير المرغوب فيها على iPhone
هل تحتاج إلى استلام طرد ودفع تكلفة البريد؟ هل ربحت فجأة جائزة لمسابقة لم تدخلها؟ من المحتمل أن الإجابة على كلا السؤالين هي “لا” ، لكن تلك الرسائل غير المرغوب فيها يمكن أن تكون ثابتة للغاية. بينما يمكنك حظر رقم المرسل ، فمن الأكثر فعالية تشغيل عامل تصفية البريد العشوائي للرسائل مما يجعل استخدام iPhone أكثر متعة بالنسبة لنا بالتأكيد. أفتح الإعدادات و اضغط على الرسائل، ومن بعد قم بالتمرير لأسفل إلى تصفية الرسائل و اضغط على تبديل تصفية المرسلين غير المعروفين إلى يوم. الآن انت تستطيع افتح الرسائل و حدد المرسلين المعروفين. تم حل المشكلة.
اقرأ دليلنا الكامل على كيفية إيقاف الرسائل غير المرغوب فيها على iPhone.
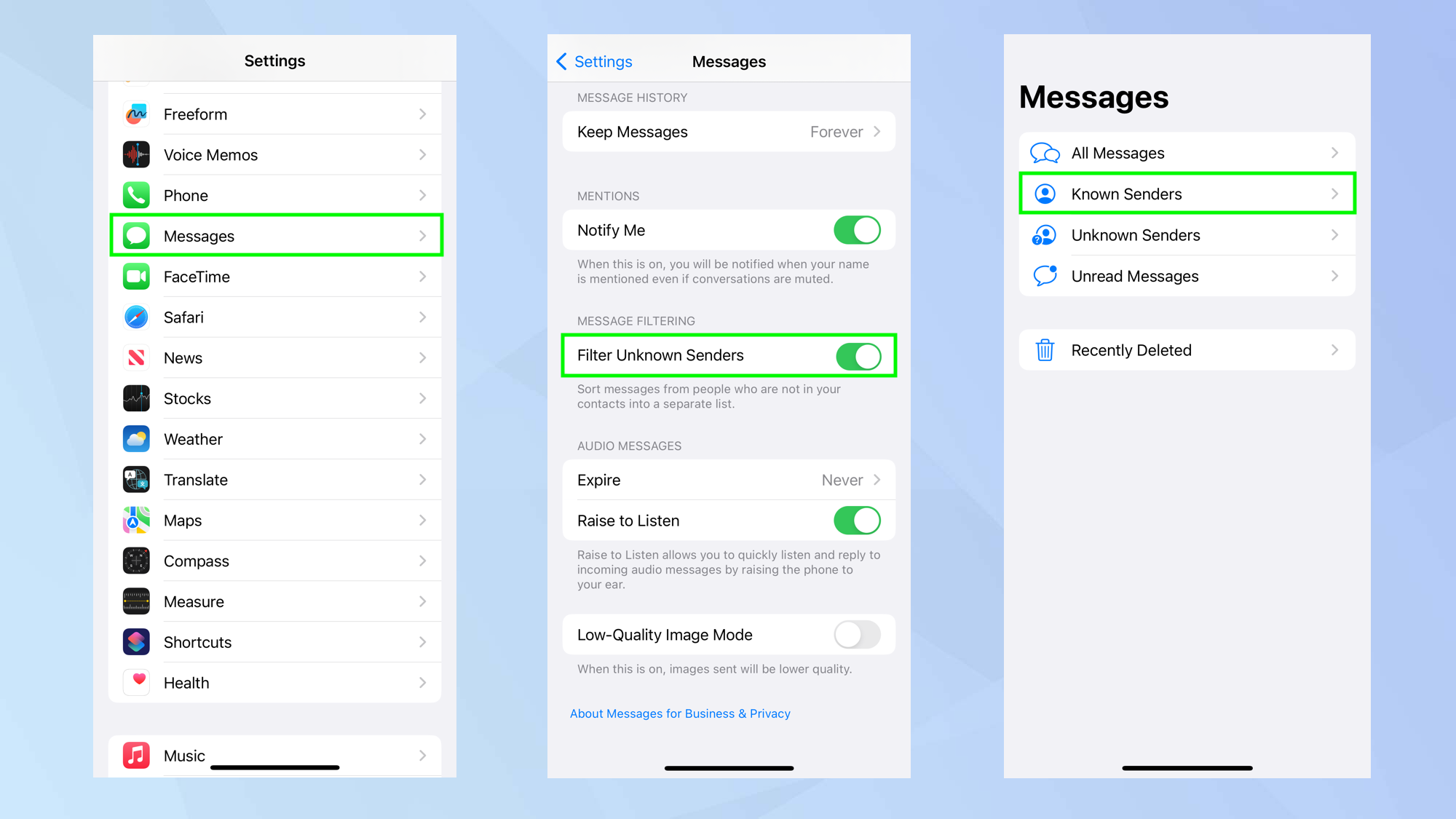
4. تحديد أي مصنع بكاميرا iPhone الخاص بك
سواء كنت تحاول تحديد معمر جميل هذا الشتاء ، أو سنوي ملون بمجرد ارتفاع درجة حرارة الطقس مرة أخرى ، يمكنك بفضل Visual Look Up (نفس مجموعة الأدوات التي تتيح لك رفع الصور من الخلفية). باستخدام ميزة التعرف على Visual Look Up ، يمكنك تحديد أنواع الزهور والنباتات دون قضاء الأعمار في محاولة وصفها باستخدام محرك بحث Google. كل ما عليك فعله هو افتح تطبيق الكاميراو التقاط صورة للنبات وثم اعرض الصورة في تطبيق الصور. عندما انت اسحب للاعلى من أسفل الصورة ، يمكنك ذلك انقر فوق بحث و تحقق من النتائج للمباراة.
اقرأ دليلنا الكامل على كيفية التعرف على أي نبات على iPhone. يمكنك أيضًا استخدام الميزة لتحديد أي سلالة كلاب على iPhone.

5. حذف جهات اتصال متعددة لتوفير الوقت
كما اكتشف الكثير منكم ، لم يكن من السهل تاريخيًا حذف جهات اتصال متعددة على iPhone ، ولكن إدخال نظام التشغيل iOS 16 جعل الحياة أبسط قليلاً. طالما أن جهات الاتصال الخاصة بك في مجموعة (بمعنى آخر ، فهي بجوار بعضها البعض في قائمة) ، يمكنك ذلك افتح تطبيق جهات الاتصال (أو قم بتشغيل الهاتف تطبيق و اضغط على جهات الاتصال). ثم استخدم إصبعين للضغط على جهة اتصال واحدة و اسحب لأعلى أو لأسفل لتمييز أي متجاورة تريد إزالته. عندما تترك ، يمكنك ذلك الضغط لفترة طويلة على هذه الكتلة و انقر فوق حذف جهات الاتصال. من المؤكد أنه ليس الحل الأكثر أناقة ولكنه كان اختراقًا مفيدًا لنا.
اقرأ دليلنا الكامل حول كيفية حذف جهات اتصال متعددة على iPhone.
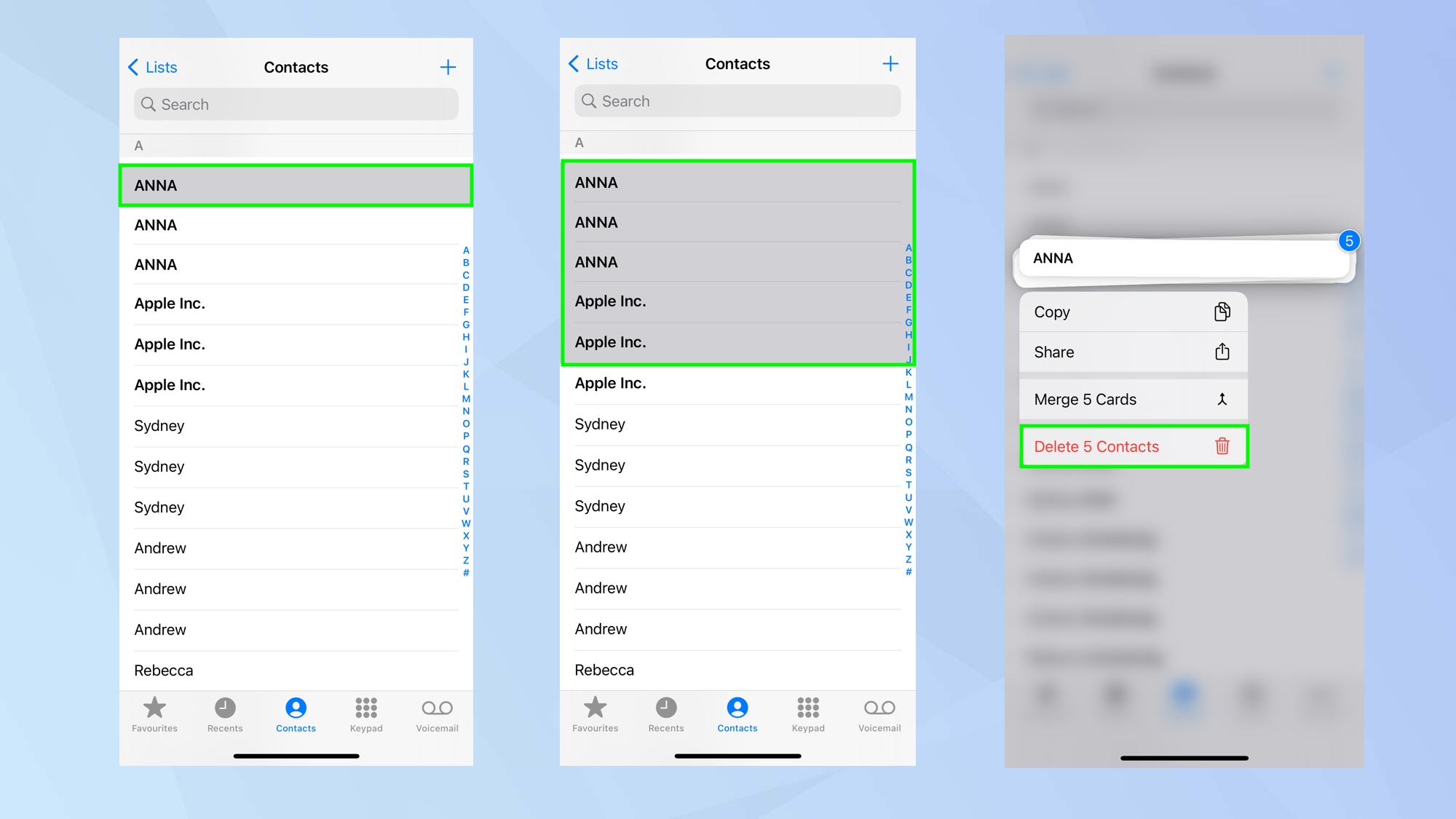
6. امسح ذاكرة الوصول العشوائي الخاصة بجهاز iPhone لتسريع العملية
لا تنس أن جهاز iPhone الخاص بك هو كمبيوتر جيب ، وعلى هذا النحو ، ستحتاج إلى القيام ببعض الأعمال الإدارية على الجهاز بين الحين والآخر للتأكد من أنه يظل في حالة جيدة. بالطبع ، هناك حد: جهاز iPhone الخاص بك يتقدم في العمر ، وبمرور الوقت سينخفض أداؤه. ولكن إذا قمت بمسح ذاكرة الوصول العشوائي (RAM) الخاصة بهاتفك ، فستوفر مساحة أكبر لتخزين البيانات قصيرة المدى ويمكن أن يجعل كل شيء يعمل بشكل أسرع قليلاً. الحيلة هي إنشاء زر الصفحة الرئيسية الافتراضيو الوصول إلى قائمة إغلاق مستخدم السلطة السرية و اضغط باستمرار على زر الصفحة الرئيسية الافتراضي.
الأمر معقد بعض الشيء ، لذا سترغب في قراءة دليلنا الكامل على كيفية مسح ذاكرة الوصول العشوائي على iPhone.
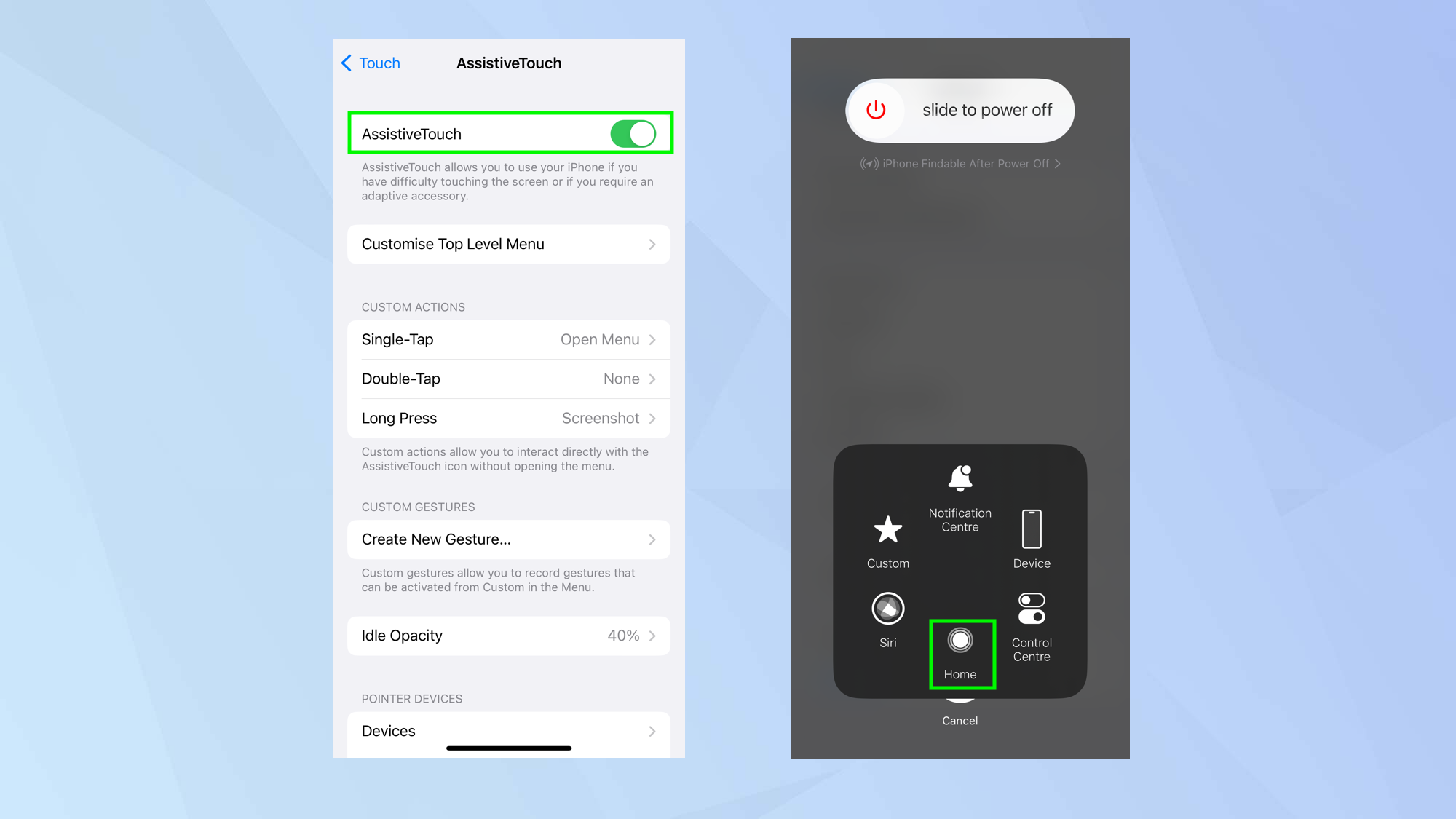
7. أخرج الماء من مكبرات الصوت الخاصة بجهاز iPhone
أسقط هاتفك في المرحاض؟ ليست مشكلة ، أليس كذلك؟ إنه مقاوم للماء ، بعد كل شيء. خاطئ. تم تصميم مقاومة الماء فقط للتعرض قصير المدى للماء. لا يزال بإمكانك التسبب في تلف الهاتف المقاوم للماء من خلال عدم التأكد من جفافه تمامًا بعد الغطس. من المهم القيام بهز مكبرات الصوت لضمان طرد أي ماء محاصر بداخلها ، كما تفعل في Apple Watch. يمكنك القيام بذلك باختصار بسيط. فقط زيارة معرض الاختصارات (يفتح في علامة تبويب جديدة) في سفاري ، حدد الحصول على اختصار و انقر فوق إضافة اختصار. تستطيع الآن قل ، “مرحبًا Siri ، إخراج الماء” و اضغط على بدء إخراج الماء.
اقرأ دليلنا الكامل حول كيفية إخراج الماء من iPhone باستخدام اختصار Siri.
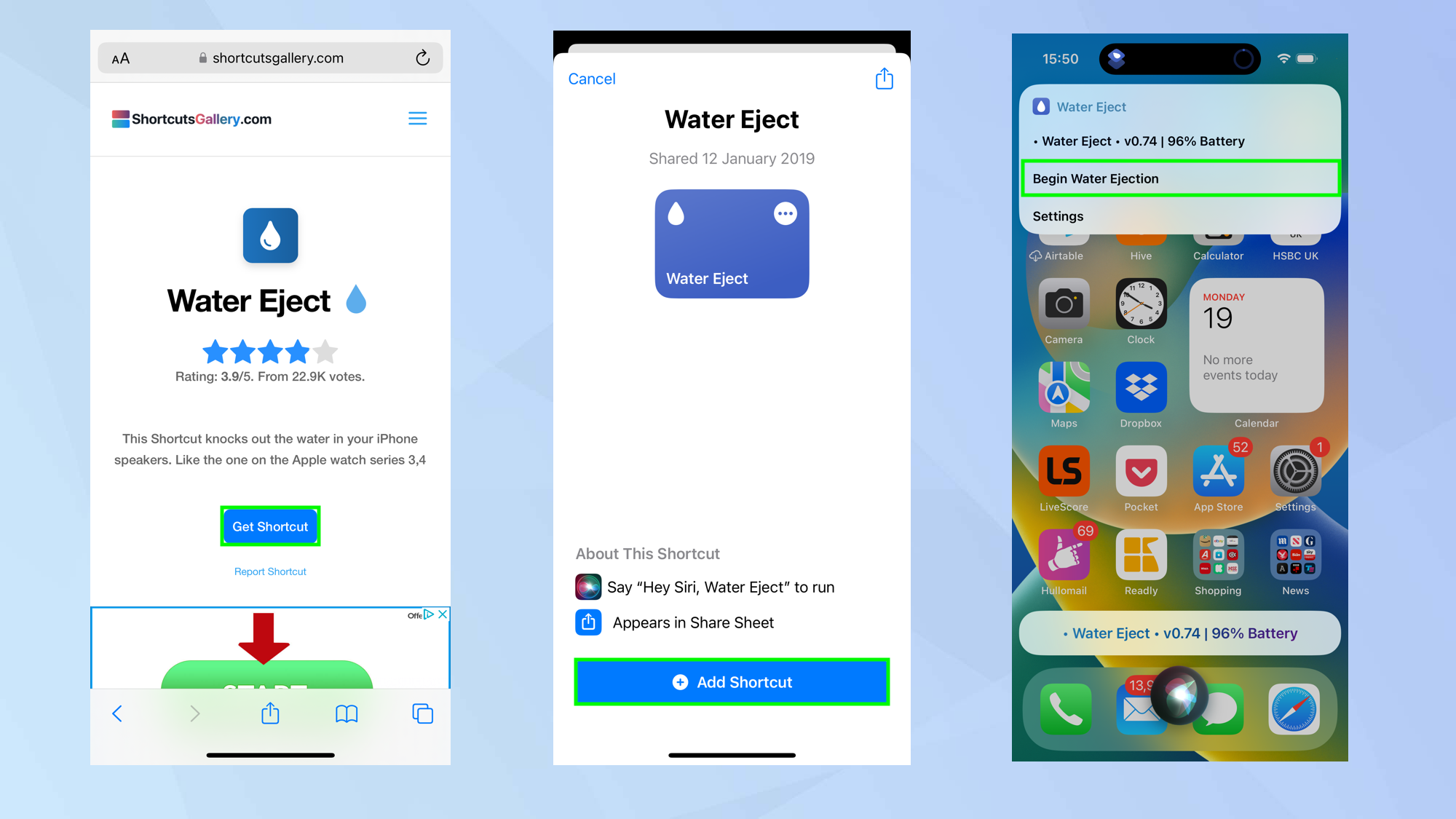
8. تخصيص كيفية ظهور الإخطارات
مع نظام التشغيل iOS 16 ، انتقلت الإشعارات إلى أسفل شاشة القفل وبدلاً من الظهور كقائمة ، أصبحت الآن مكدسة فوق بعضها البعض. ليس عليك الاحتفاظ بها بهذه الطريقة ويمكنك تغيير ذلك حسب رغبتك. يمكنك العودة مرة أخرى إلى تنسيق القائمة الكلاسيكي إذا كنت ترغب في ذلك أو يمكنك تكديس إشعاراتك لترى فقط كم لديك – الفكرة هي أنك تحتاج إلى النقر لمعرفة ما هي. لفعل هذا، قم بتشغيل تطبيق الإعدادات و انقر فوق الإخطارات ومن بعد حدد أحد الأوضاع لاستخدامها من القسم الموجود أعلى الشاشة.
اقرأ دليلنا الكامل على كيفية تغيير طريقة عرض إشعارات iPhone في iOS 16.
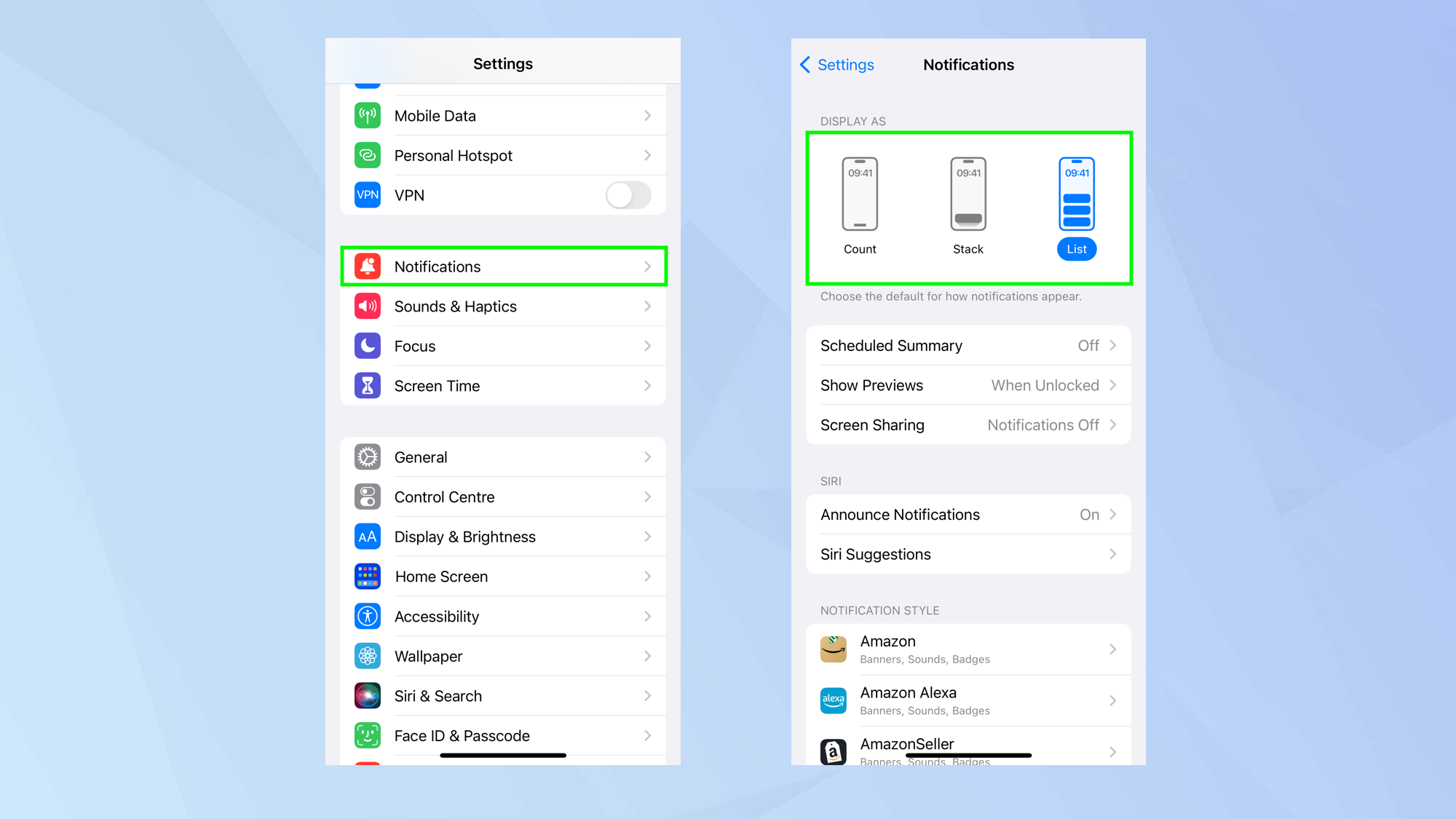
9. عدم إرسال رسالة نصية تندم عليها
لقد فعلناها جميعًا ، أليس كذلك؟ أرسل رسالة نصية إلى شخص ما ثم ندم عليها على الفور. هل سيكتشف رئيسك حقًا ما هو رأيك؟ أرغ! مع نظام التشغيل iOS 16 ، لا داعي للقلق ، لأنه يوجد الآن خيار “إلغاء الإرسال” الذي يظل نشطًا لمدة دقيقتين. بمجرد إرسال رسالة نصية ، اضغط مع الاستمرار على الرسالة ومن بعد حدد تراجع عن الإرسال. حسنًا ، سيتم إخبار المستلم بأنك أزلت النص وقد يتساءل عن السبب ، ولكن هذه ميزة يمكن أن توفر عليك كومة من الإحراج (أو وظيفتك!).
اقرأ دليلنا الكامل على كيفية إلغاء إرسال رسالة نصية في رسائل iOS 16.
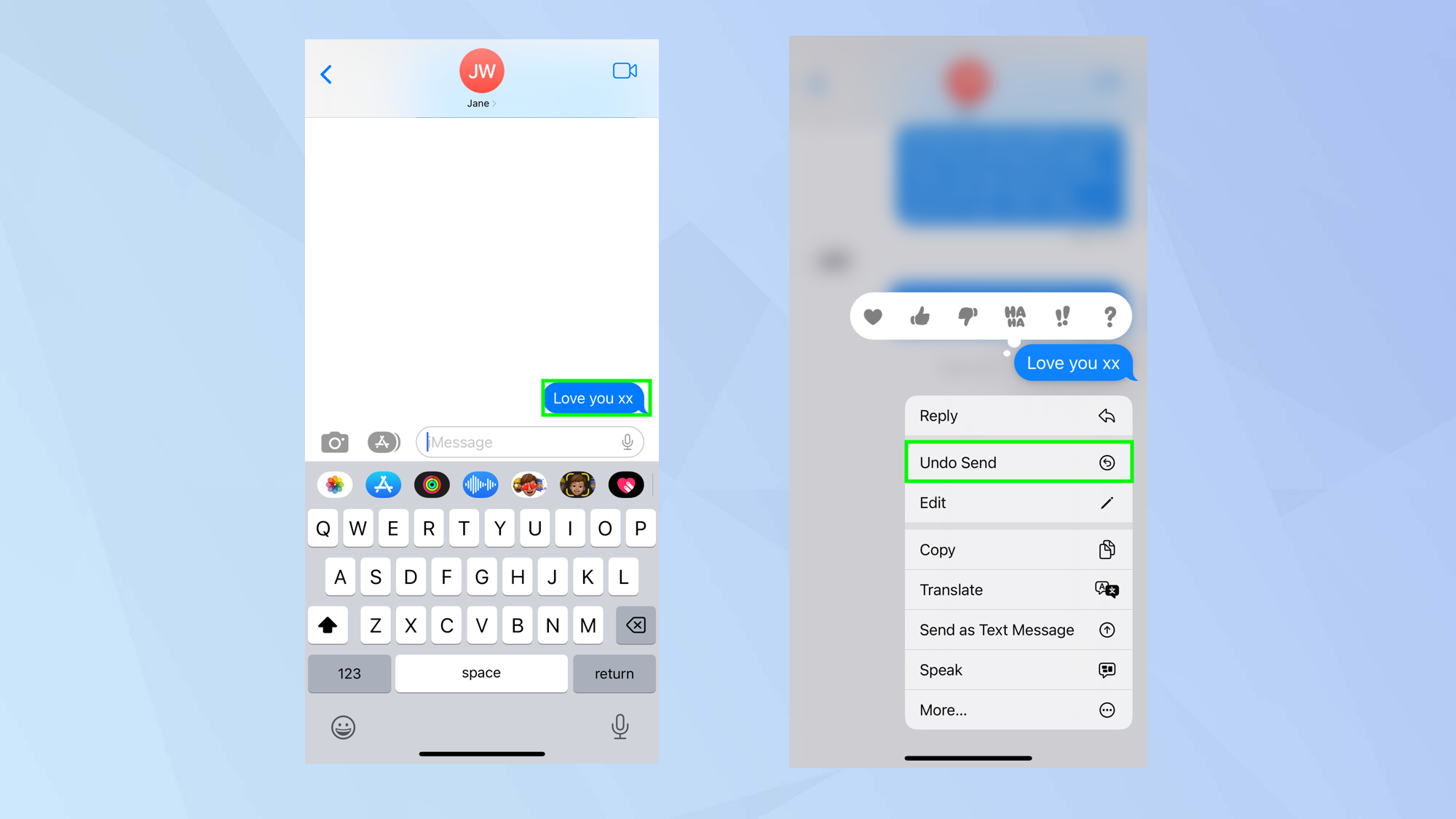
10. التراجع عن التعديلات مثل المحترفين في صور iOS
قبل iOS 16 ، لم يكن التراجع عن تعديل واحد ممكنًا. ستحتاج إلى التراجع يدويًا عن أحد التغييرات ، انقر فوق “إلغاء” لتجاهل التغييرات التي تم إجراؤها منذ آخر عملية حفظ أو الانتقال إلى وضع نووي وحدد “رجوع” لإزالة كل تغيير تقوم بإجرائه حتى تتمكن من البدء من جديد. ولكن الآن ، عندما كنت انقر فوق تحرير على صورة وإجراء تغيير ، ما عليك سوى ذلك اضغط على السهم الخلفي للتراجع عن التغيير. يمكنك أيضًا ، إذا كنت ترغب في ذلك ، اضغط على السهم للأمام لإعادة التغيير. في النهاية ، ستوفر الكثير من الوقت والكثير من الإحباط.
اقرأ دليلنا الكامل على كيفية التراجع عن التعديلات بسرعة في صور iOS.
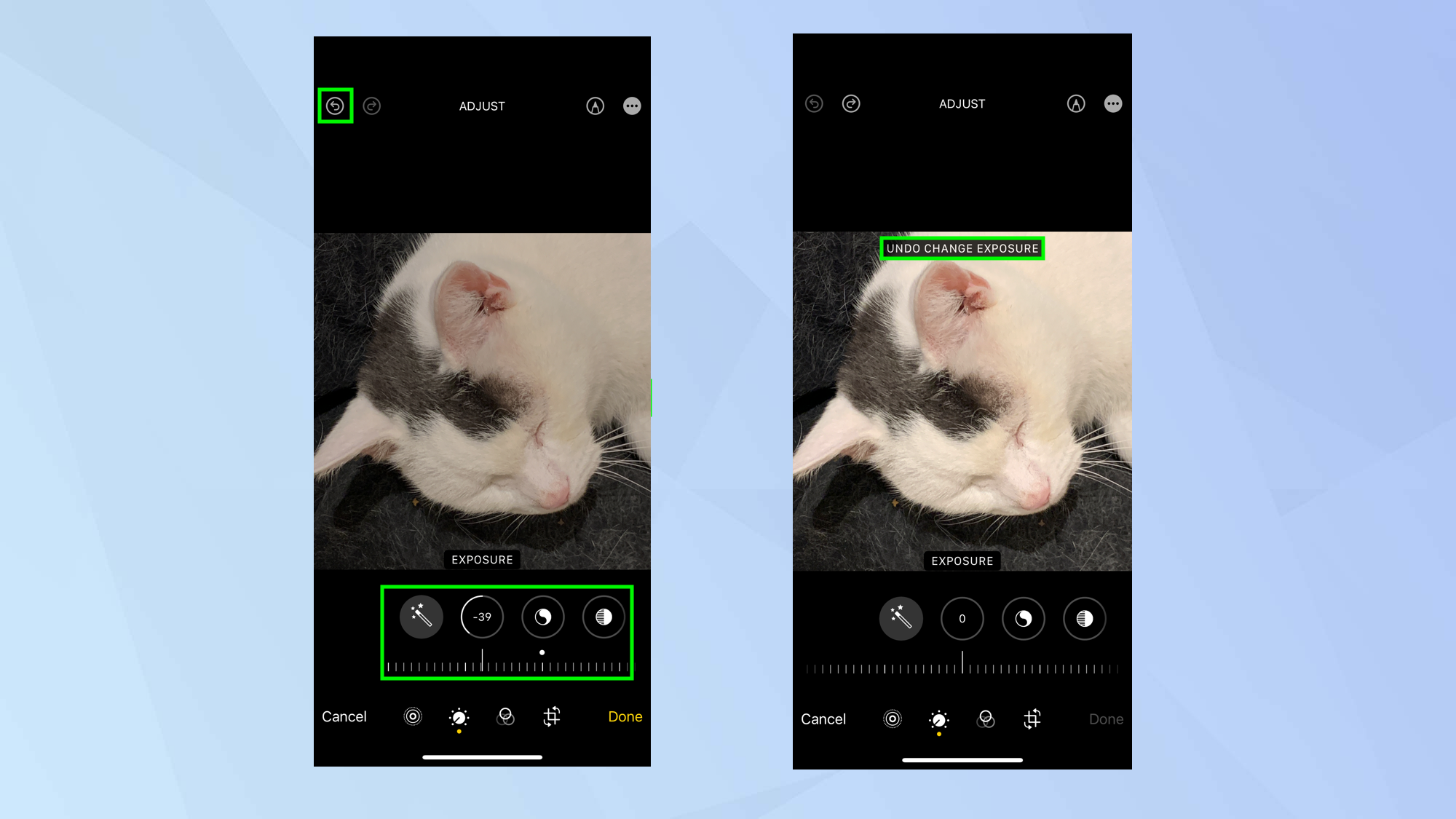
11. انسخ والصق التعديلات مثل المحترفين في صور iOS
كان المصورون يهتمون أيضًا بإضافة iOS 16 أخرى: القدرة على نسخ ولصق تعديلات الصور في الصور. يمكنك إجراء تعديل على صورة واحدة ثم تطبيقه على مجموعة كاملة إذا كنت ترغب في ذلك. بمجرد العثور على الصورة التي تريد العمل بها ، انقر فوق تحرير. قم بإجراء التعديلات الخاصة بك وبعدك انقر فوق تمو حدد رمز النقاط الثلاث و انقر فوق نسخ التعديلات. عندما تقوم بإجراء تغييرات على صورة أخرى ، اضغط على أيقونة النقاط الثلاث مرة أخرى، و انقر فوق لصق عمليات التحرير. هذه ميزة موجودة في برامج التحرير الاحترافية لتسريع سير عمل الإنتاج ، لذلك من الجدير بالتأكيد التعامل مع هذه الميزة ومعرفة كيفية عملها إذا كنت مصورًا متحمسًا لـ iPhone.
اقرأ دليلنا الكامل على كيفية نسخ ولصق التعديلات في صور iOS.
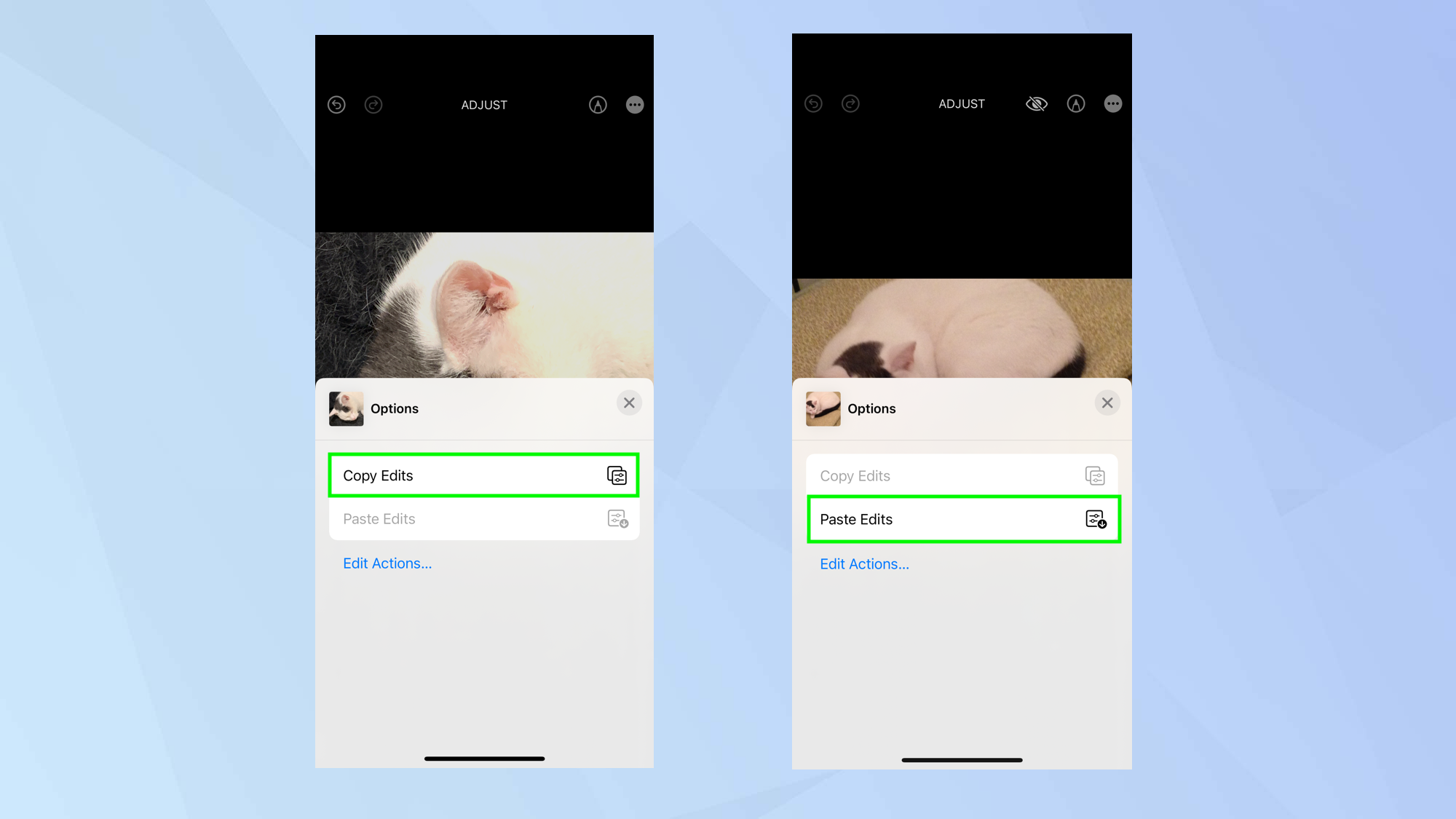
وهناك لديك. يمكنك الآن أن تفعل مع جهاز iPhone الخاص بك أكثر مما قد تتخيله. لكن المرح لا يتوقف عند هذا الحد. استمر في العودة إلى دليل Tom وستتعلم الكثير عن جهازك ، مثل كيفية إزالة الخلفية من جهاز iPhone 14 Pro المعروض دائمًا ، وكيفية قياس ارتفاع شخص ما على الفور ، وكيفية إيقاف تشغيل تحديث تطبيق الخلفية وحفظ البطارية ، و كيفية نقل البيانات من iPhone إلى iPhone.
نتمنى ان نكون قد وضحنا الخبر بكل تفاصيله التي تساعدك على الوصول الي المعلومة المفيدة التي تنمي من معرفتك وتساعدك على فهم وتعلم ومعرفة الامور بشكل صحيح
موقع el3rosa ينشر مقالات حصرية لكل ما يهم العروسة من تجهيزات الافراح كل ما يخص الازياء و الموضة والمجوهرات اخبار عن الصحة وجمال العروسة اخر اخبار افراح المشاهير.
وصفات للتخسيس.
لمزيد من المتعة والترفيه يمكنكم زيارة باقي مواقع شبكتنا الاخبارية
أخبار الرياضة وكرة القدم موقع 442.News
اخر اخبار التكنولوجيا على موقع YELLOW
أخر أخبار الفن و الكيبوب موقع 24 ساعة ترفيه
أخبار العروسة وكل احتياجاتها العروسة – el3rosa
أخبار الصحة ومعلومات طبية بست لاب
أخر اخبار K-POP بالانجليزية موقع K-POP News
أخبار تطبيقات والعاب الاندرويد موقع Yakonta
لاصحاب المواقع Free SEO TOOL
خدمة انشاء المواقع والمدونات ElKenz Agency





