نصائح تهمك | كيفية استخدام Nvidia Shadowplay
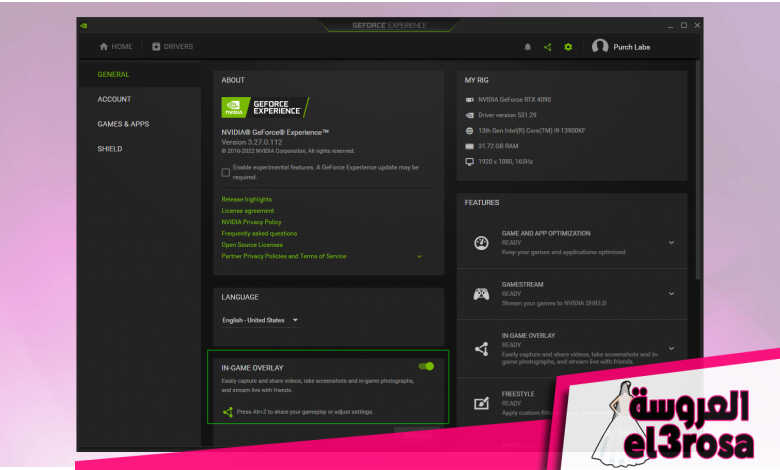
كيفية استخدام Nvidia Shadowplay
– سنقوم بتوضيح الكثير حول هذا الخبر من خلال تسليط الضوء على اهم النقاط التي تساعدكم في الحصول على المعلومة بسهولة كما عودناكم في مدونة el3rosa
إذا كان جهاز الكمبيوتر الخاص بك يحتوي على بطاقة رسومات Nvidia ، فأنت مجهز جيدًا للعب العديد من أفضل ألعاب الكمبيوتر. إذا كنت تحب اللعب ، فقد ترغب في تسجيل نفسك أثناء اللعب في وقت ما حتى تتمكن من مشاركة تلك المقاطع مع أصدقائك ، ويمكن أن تساعدك وحدة معالجة الرسومات Nvidia.
أدخل Nvidia Shadowplay ، المعروف أيضًا باسم Nvidia Share ، برنامج تسجيل ومشاركة الفيديو الخاص الذي يمكن لأي شخص لديه وحدة معالجة رسومات Nvidia استخدامه. إنه جزء من مجموعة برامج GeForce Experience ، وهو سهل الاستخدام – حسنًا ، إذا كان لديك Nvidia GPU ، فمن المحتمل أن تكون GeForce Experience قيد التشغيل بالفعل على جهاز الكمبيوتر الخاص بك!
تابع القراءة لتتعلم كيفية تسجيل نفسك بسرعة وفعالية أثناء ممارسة الألعاب باستخدام برنامج Nvidia ، وهو أمر ممكن مرة أخرى فقط إذا كنت تستخدم بطاقة رسومات Nvidia.
لا تحتاج حتى إلى أن تكون الأحدث أيضًا ؛ تأكد من أن بطاقات سلسلة Nvidia GeForce RTX 4000 ستفي بالغرض ، ولكن طالما أن بطاقة رسومات Nvidia الخاصة بك أحدث من عام 2015 أو لذلك فلن تواجه مشكلة في استخدام Shadowplay.
كيفية استخدام Nvidia Shadowplay
1. تحقق من تشغيل GeForce Experience مع تمكين التراكب داخل اللعبة
2. اضغط Alt-Z لفتح تراكب GeForce Experience
3. انقر فوق “تسجيل” لبدء تسجيل مقطع فيديو
4. بدلاً من ذلك ، انقر فوق “بث مباشر” لدفق الفيديو المباشر
1. تحقق من تشغيل GeForce Experience مع تمكين التراكب داخل اللعبة
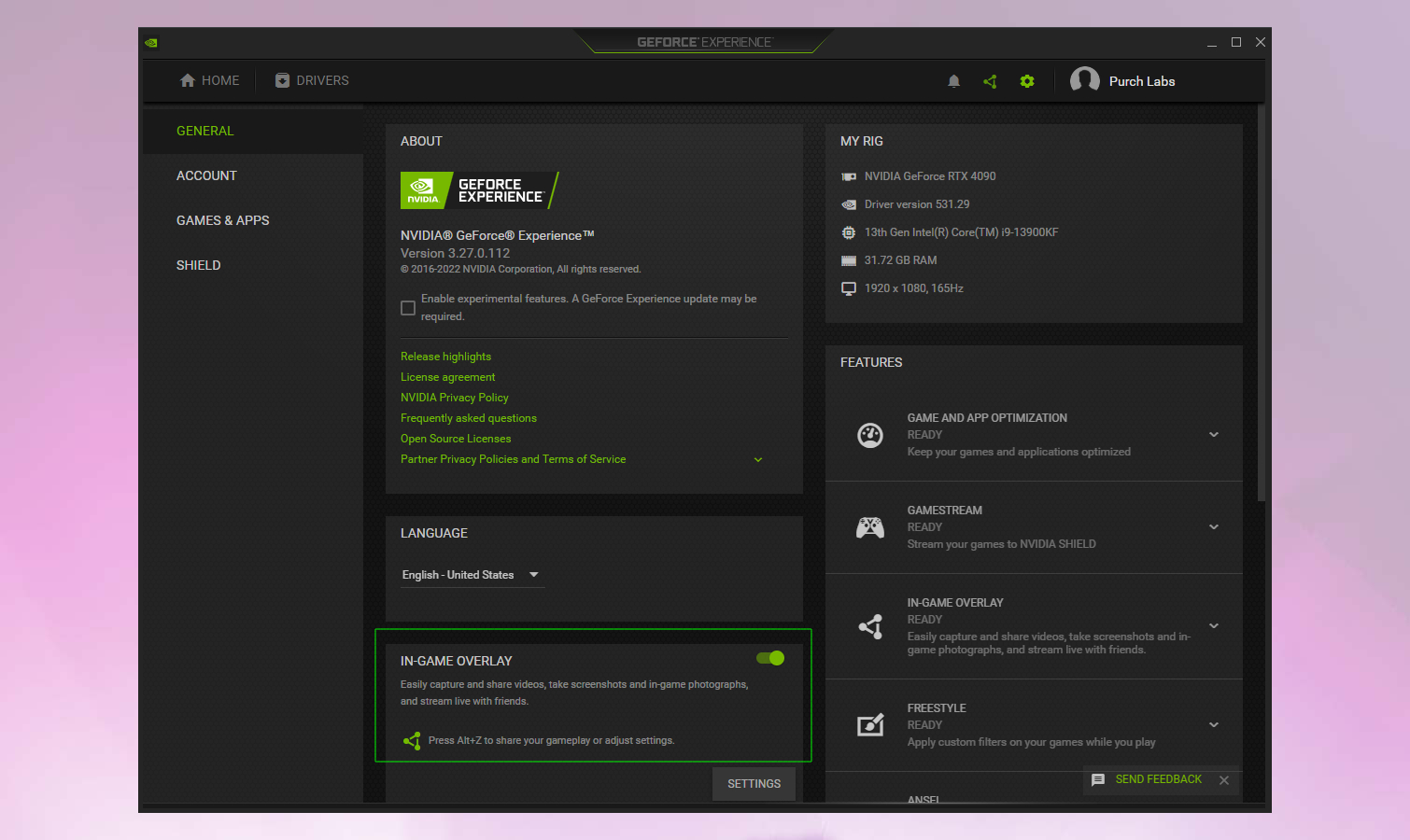
تحتاج إلى التأكد من تشغيل برنامج GeForce Experience من Nvidia على جهاز الكمبيوتر الخاص بك من أجل استخدام ميزات تسجيل Shadowplay. يمكنك تنزيل GeForce Experience من موقع Nvidia الإلكتروني (يفتح في علامة تبويب جديدة) إذا لم يكن مثبتًا لديك.
إذا تم تثبيت GeForce Experience ، فقم بتشغيله (أسرع طريقة هي اضغط على زر البداية واكتب تجربة GeForce، ثم هاهنا عندما يتم تمييزها في نتائج البحث) و أدخل قائمة الإعدادات بواسطة النقر فوق رمز الترس. من هناك ، تأكد من أن ملف تم تشغيل التراكب داخل اللعبة لأنه ما تريده لتسجيل الفيديو.
2. اضغط على Alt-Z لفتح تراكب GeForce Experience أثناء اللعب
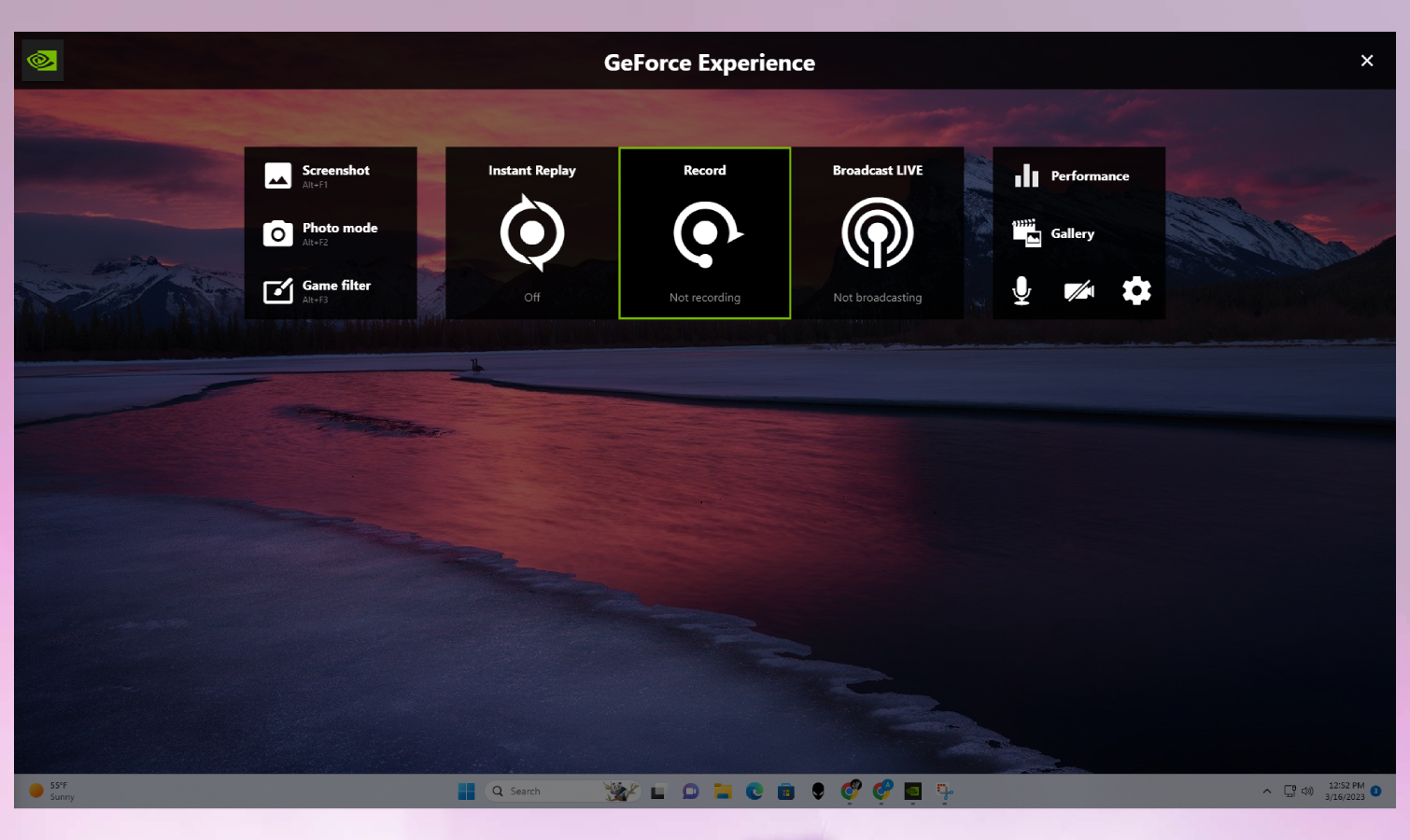
بمجرد تشغيل برنامج GeForce Experience وتأكد من تمكين ميزة التراكب داخل اللعبة ، يمكنك الضغط على Alt + Z تركيبة المفاتيح أثناء ممارسة الألعاب لفتح تراكب GeForce Experience.
تمنحك هذه الواجهة البسيطة وصولاً سريعًا إلى إعدادات GeForce Experience (فقط اضغط على رمز الترس) بالإضافة إلى مفاتيح تبديل للميكروفون وكاميرا الفيديو وأوضاع الالتقاط.
من هنا ، يمكنك القيام بأشياء مثل لقطات الشاشة ، وإلقاء نظرة على معرض الصور الخاص بك ، وتعديل إعدادات الأداء. يمكنك أيضًا تشغيل ميزة “إعادة التشغيل الفوري” ، والتي تقوم تلقائيًا بتسجيل الفيديو أثناء تشغيلك (حتى حد معين مسبقًا) حتى تتمكن من عرضه بسرعة لالتقاط فيديو لشيء قمت به في اللعبة.
3. انقر فوق “تسجيل” لبدء تسجيل مقطع فيديو
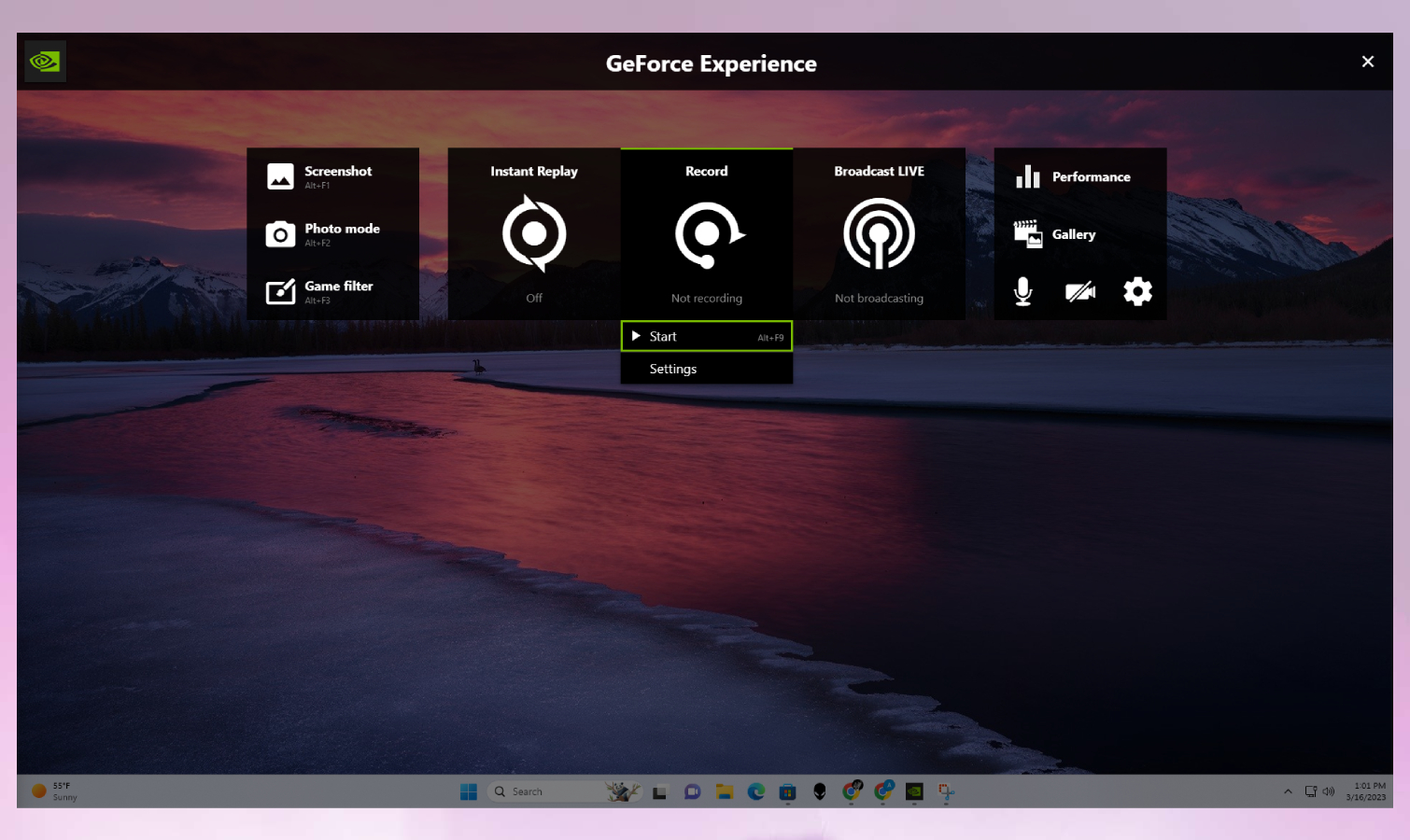
ولكن ما يهمنا لأغراض هذا الدليل هو تسجيل الفيديو ، وأبسط طريقة للقيام بذلك باستخدام Nvidia Shadowplay هي انقر فوق الزر تسجيل في وسط الشاشة.
من هناك تستطيع انقر فوق ابدأ لبدء تسجيل أسلوب اللعب الخاص بك (يمكنك أيضًا استخدام مجموعة المفاتيح Alt + F9) وافعل الشيء نفسه مرة أخرى عندما تريد إيقاف التسجيل. بمجرد الانتهاء ، سيتم تخزين الفيديو على جهاز الكمبيوتر الخاص بنا ، عادةً في ملف مقاطع فيديو> سطح المكتب المجلد بشكل افتراضي. يمكنك تغيير هذا والإعدادات الأخرى عن طريق النقر فوق خيار الإعدادات بدلا من البدء.
4. بدلاً من ذلك ، انقر فوق “بث مباشر” لدفق الفيديو المباشر
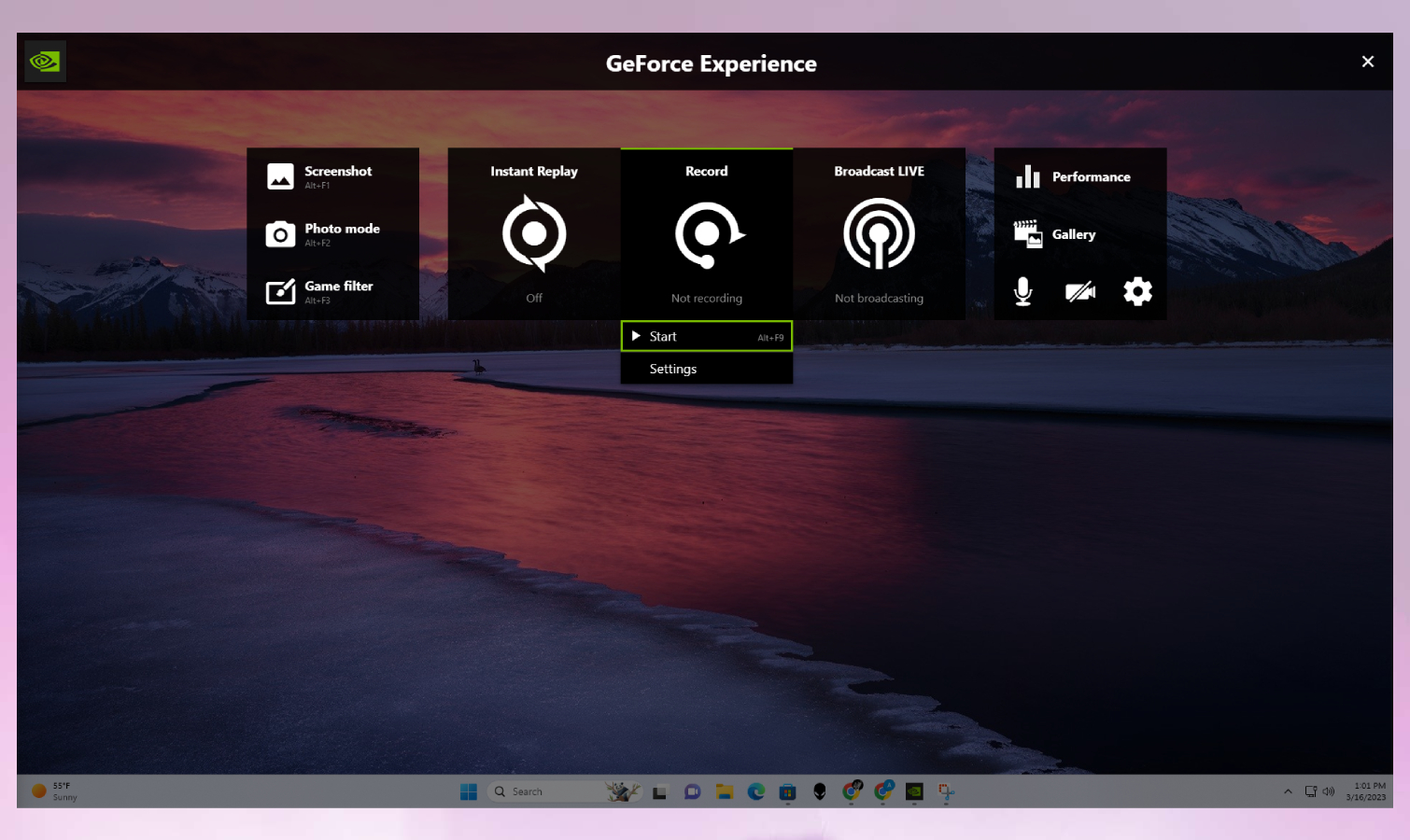
إذا كنت تفضل بث فيديو مباشر لنفسك وأنت تلعب الألعاب عبر برنامج Nvidia ، فيمكنك ذلك. ببساطة انقر فوق بث مباشر بدلاً من (أو استخدم اختصار لوحة المفاتيح Alt + F8) وستتمكن من بث فيديو مباشر لك وأنت تلعب الألعاب على أي عدد من خدمات البث المدعومة (بما في ذلك Facebook و Twitch و YouTube في وقت النشر) بمجرد تسجيل الدخول إليها.
إذا كنت تريد ضبط مظهر البث الخاص بك ، ببساطة انقر فوق الإعدادات لتعديل التفاصيل مثل الدقة التي تبثها ، وما التراكبات التي تستخدمها ، وما شابه ذلك.
أنت الآن تعرف كيفية التقاط الفيديو والبث المباشر لنفسك أثناء لعب ألعاب الكمبيوتر المفضلة لديك!
عند الحديث عن الألعاب ، إذا كنت ترغب في التبديل إلى الأريكة ووحدة التحكم في بعض الأحيان ، فلدينا أيضًا دليل مخصص لشرح كيفية استخدام Discord على Xbox One (العملية هي نفسها في Series X). وإذا صادفت أنك تعثرت على PS5 ، فتأكد من مراجعة تقريرنا لأفضل نصائح PS5 التي يحتاج الجميع إلى معرفتها. بالإضافة إلى ذلك ، لدينا أيضًا أدلة مخصصة حول كيفية ترقية وحدة التخزين الداخلية لـ PS5 وكيفية نقل البيانات من PS4 إلى PS5.
نتمنى ان نكون قد قدمنا لكي الطريقة بشكل سهل وبسيط بكل تفاصيلها اللي تساعدك في تطوير مطبخك ليصبح مثل مطابخ المحترفين في الطهي وبالهنا والشفا.
موقع el3rosa ينشر مقالات حصرية لكل ما يهم العروسة من تجهيزات الافراح كل ما يخص الازياء و الموضة والمجوهرات اخبار عن الصحة وجمال العروسة اخر اخبار افراح المشاهير. وصفات للتخسيس.
لمزيد من المتعة والترفيه يمكنكم زيارة باقي مواقع شبكتنا الاخبارية
أخر أخبار الرياضة و كرة القدم و البث المباشر للمباريات موقع 442.News
اخر اخبار التكنولوجيا و الهواتف الذكية و العملات الرقمية و الجيمز موقع Yellow
أخر أخبار الفن و الكيبوب موقع 24 ساعة ترفيه
أخبار العروسة جمال العروسة – العناية بالبشرة – العناية بالشعر – مكياج –
ازياء وموضة – وصفات للتخسيس – وصفات زيادة الوزن – وصفات طبيعية – وصفات ازالة الشعر
– تفسير الاحلام – حظك اليوم – صفات الابراج – وصفات للمطبخ وكل احتياجات العروسة – el3rosa
أخبار المستلزمات الطبية و معامل التحاليل الطبية و تجهيز معامل التحاليل و
انابيب تحضير البلازما – PRP – معلومات طبية موقع بست لاب
أخر اخبار K-POP VIDEOS K-POP k-pop music – black pink – BTC بالانجليزية موقع K-POP News
أخبار تطبيقات و العاب الاندرويد موقع Yakonta
ل اصحاب المواقع اداة فحص السيو المجانية Free SEO TOOL
خدمات انشاء المواقع حجز استضافة حجز دومين ارباح ادسنس ارباح يوتيوب
تحقيق دخل من الانترنت و المدونات ElKenz Agency وكالة الكنز





