تعلمي | 7 مزايا استيم تم التقليل من شأنها ويجب تجربتها الآن.

“تعتبر منصة Steam من أشهر المنصات الإلكترونية للألعاب، وتتميز بعدة ميزات قد تم تقليصها عن الحديث عنها، إليكم سبع ميزات يجب تجربتها على الفور!”
ربما تكون قد سجلت آلاف الساعات في ألعابك المفضلة من خلال Steam ، لكن هذا لا يعني أنك تعرف كل ما يمكن معرفته عن منصة ألعاب Valve نفسها.
بعد كل شيء ، بالنسبة لمعظمنا ، نحن أكثر إثارة للاهتمام في العبث بألعابنا أكثر مما نحن في العبث بمنصة العميل التي نديرها من خلالها. Steam هو ببساطة أداة للعثور على الألعاب وتنزيلها وتشغيلها.
ومع ذلك ، من المفيد معرفة بعض النصائح والحيل حول Steam. يمكن أن يؤدي القيام بذلك إلى تحسين تجربة اللعب الخاصة بك ، أو ببساطة التخلص من بعض التجاعيد المزعجة في Steam. مع وضع ذلك في الاعتبار ، إليك 6 من ميزات وحيل Steam المفضلة لدينا والتي نعتقد أن كل لاعب يجب أن يعرفها.
7 ميزات ستيم ستتمنى أن تكون على علم بها عاجلاً
إذا لم يكن لديك Steam مثبتًا حاليًا على جهاز الكمبيوتر الخاص بك ، فراجع أدلةنا حول كيفية تثبيت Steam على Windows وكيفية تثبيت Steam على Mac ، حيث سنرشدك إلى كيفية تنزيل التطبيق وتثبيته.
1. قم بتغيير اختصار Steam Overlay
Steam Overlay هي ميزة تتيح لك الوصول السريع إلى وظائف Steam الأساسية أثناء اللعب ، مثل الدردشة أو متصفح الويب. الاختصار الافتراضي للوصول إلى التراكب هو Shift + Tab. ومع ذلك ، إذا كنت مثلي ، فأنت تطرق الاختصار باستمرار عن طريق الصدفة أثناء الضغط باستمرار على التحول في اللعبة – للركض على سبيل المثال. يمكن أن يكون هذا الاختصار مؤلمًا أيضًا عندما يكون Shift + Tab اختصارًا مخصصًا في اللعبة أيضًا! لحسن الحظ ، يمكنك تغيير الاختصار إلى شيء أكثر ملاءمة.
1. افتح الإعدادات / التفضيلات – لفعل هذا، انقر فوق Steam، أعلى اليسار ، ثم انقر فوق الإعدادات (نظام التشغيل Windows) أو التفضيلات (نظام التشغيل Mac).
2. حدد داخل اللعبة، ثم انقر فوق المربع الموجود أسفل مفاتيح الاختصار المتراكبة، حيث تقول Shift + Tab.
3. على لوحة المفاتيح الخاصة بك ، اضغط على الأزرار التي تريد أن تعمل كاختصار، على سبيل المثال Shift + F11.
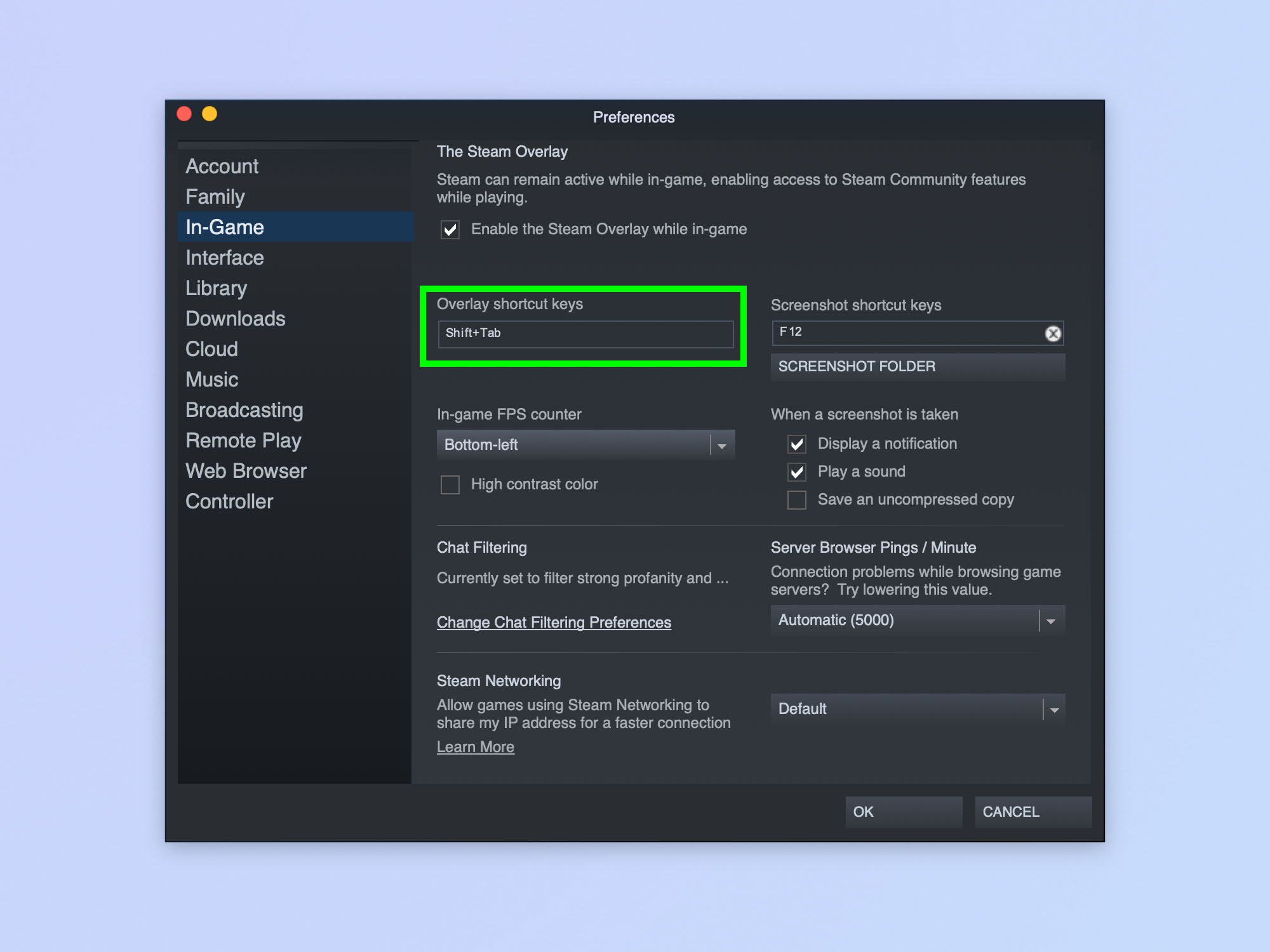
2. قم بتمكين عداد FPS داخل اللعبة
عندما أطارد الإطارات بشكل صحيح – عادةً عندما أحصل على لعبة جديدة وأقوم بتعديل الإعدادات لزيادة FPS – أستخدم MSI Afterburner. إنه إلى حد كبير الانتقال إلى اللاعبين الراغبين في قياس جميع مقاييس أداء أجهزة الكمبيوتر الخاصة بهم أثناء اللعب. ومع ذلك ، حتى على الشاشات الكبيرة ، أجد أن Afterburner متطفلة بعض الشيء ، لذلك لا أحب حقًا استخدامها بمجرد إعداد لعبة بشكل جيد. لا يزال من الجيد مراقبة عدد FPS الخاص بك على الرغم من ذلك ، حتى تتمكن من التحقق من أداء جهاز الكمبيوتر الخاص بك في الوقت الفعلي. هذا هو المكان الذي يأتي فيه عداد FPS داخل اللعبة من Steam. إنه عداد FPS صغير غير مزعج يمكنه الجلوس في أي من الزوايا الأربع للشاشة ، بالإضافة إلى أنه يمكن ضبطه على لون عالي التباين للتأكد من رؤيته دائمًا.
1. افتح الإعدادات / التفضيلات و انقر داخل اللعبة.
2. انقر فوق القائمة المنسدلة لعداد FPS داخل اللعبة و حدد الزاوية لكي تظهر. يتم تعيينه افتراضيًا على “إيقاف التشغيل” – يؤدي تحديد الزاوية إلى تشغيله.
3. حدد مربع اللون عالي التباين للحصول على شاشة العداد باللون الأخضر المضيء (اختياري).
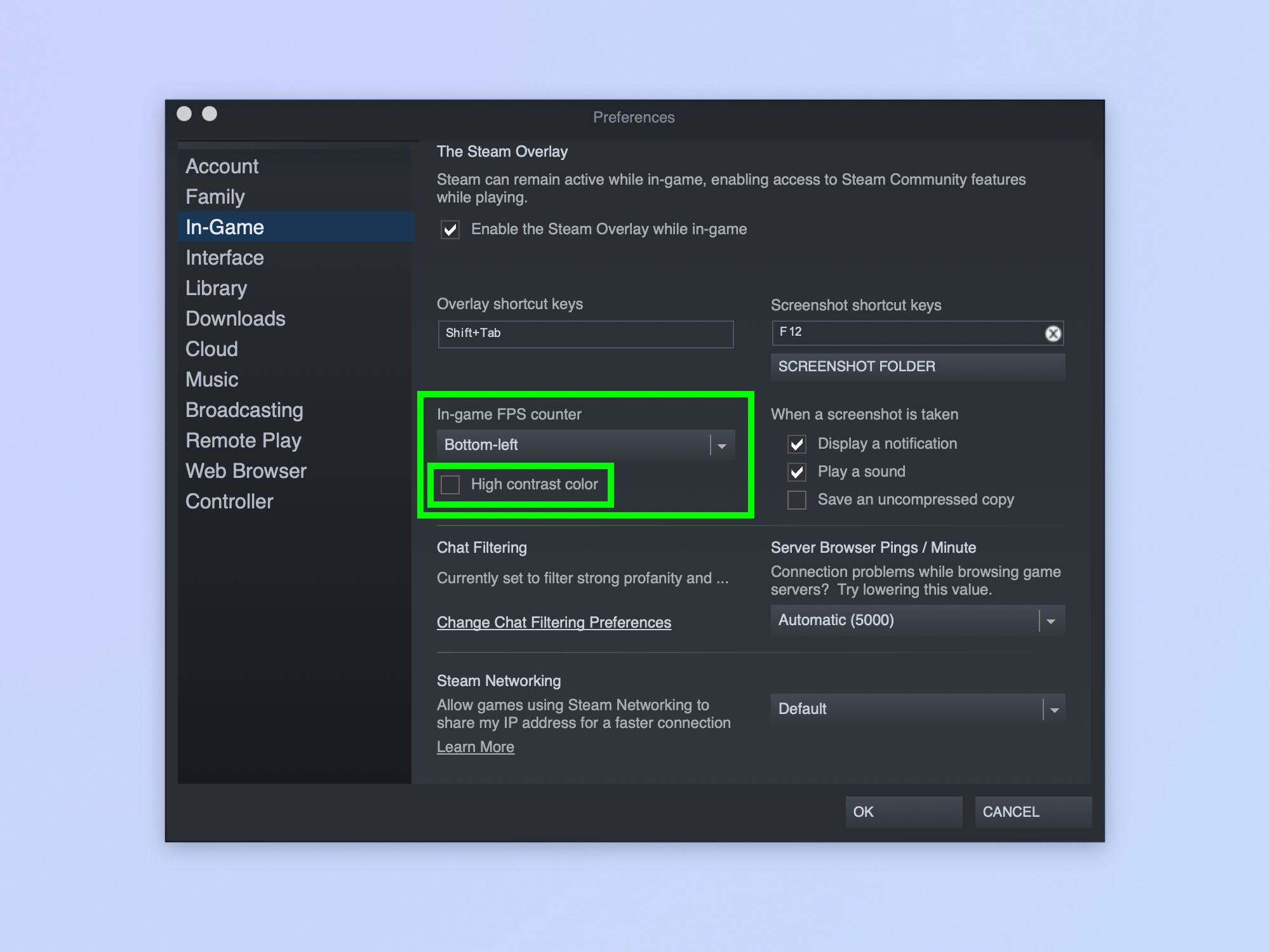
3. السماح بالتنزيلات أثناء اللعب
هل سبق لك أن بدأت في تنزيل لعبة ، ثم ذهبت للعب لعبة أخرى أثناء الانتظار ، لتجد بعد 8 ساعات أن اللعبة التي كنت تقوم بتنزيلها لم تنته بعد؟ هذا لأنه ، افتراضيًا ، لا يسمح Steam بالتنزيلات أثناء اللعب. من الواضح أن هذا يضمن أن لديك الحد الأقصى لعرض النطاق الترددي للألعاب عبر الإنترنت ، ولكن إذا كنت تلعب لعبة غير متصلة بالإنترنت ، فستحتاج إلى تغييرها. كرر الخطوات الموضحة أدناه ببساطة لتعيين عدم السماح بالتنزيلات أثناء اللعب عندما تلعب ألعابًا عبر الإنترنت (أو أوقف جميع التنزيلات مؤقتًا عند بدء اللعب ، وهو ما أفعله).
1. افتح الإعدادات / التفضيلات و انقر فوق التنزيلات.
2. انقر فوق خانة الاختيار السماح بالتنزيلات أثناء اللعب.
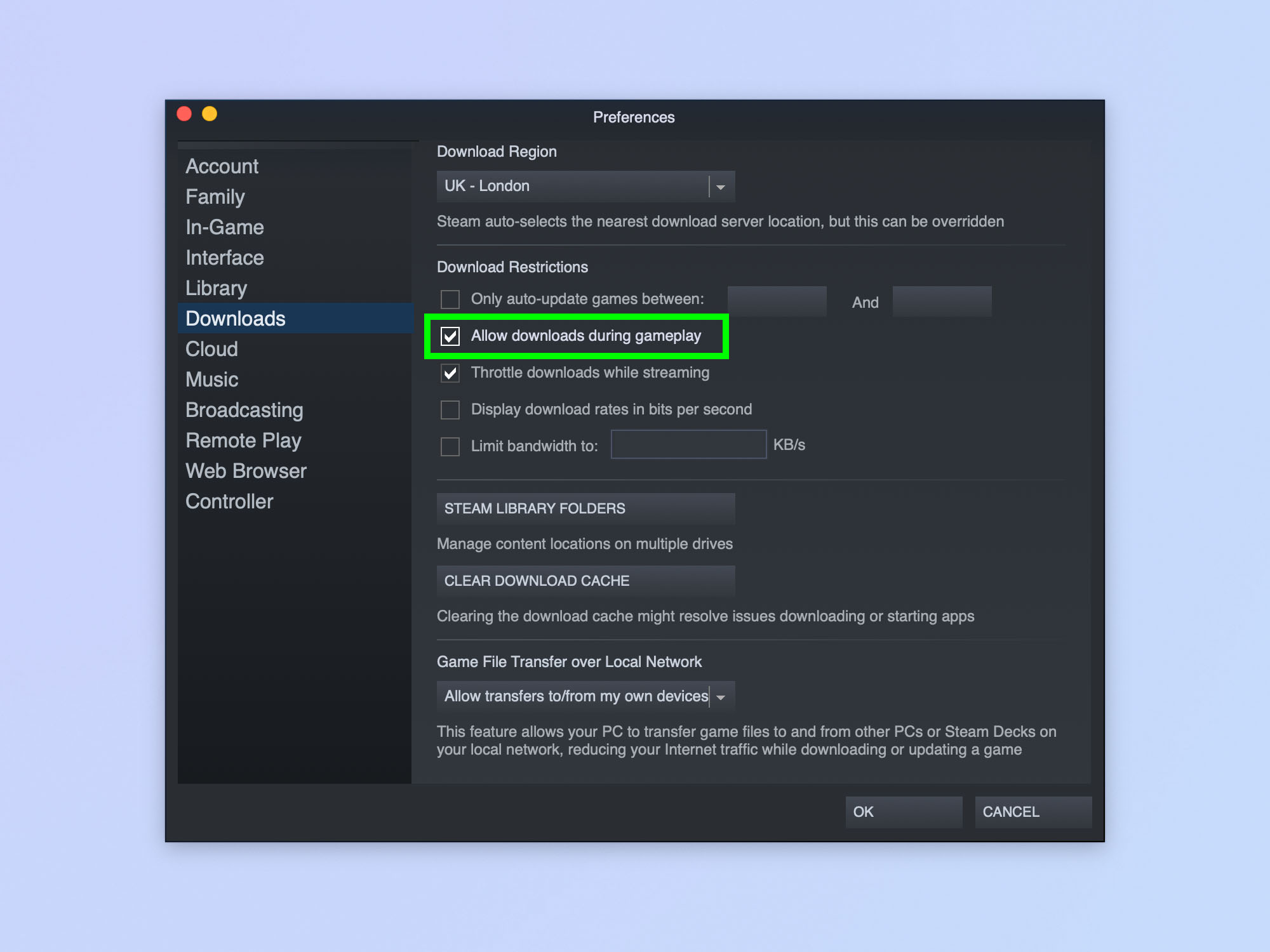
4. تمكين اللعب عن بعد
يعد اللعب عن بُعد إحدى ميزات Steam المفضلة لدي. باستخدام ميزة “اللعب عن بُعد” ، يمكنك بث اللعب من جهاز إلى جهاز آخر. على سبيل المثال ، إذا كان لديك جهاز كمبيوتر محمول لا يمكنه تشغيل العديد من الألعاب ، ولكنك تريد ممارسة الألعاب على الأريكة بعيدًا عن كمبيوتر الألعاب ، يمكنك ببساطة بث اللعبة من جهاز الكمبيوتر إلى جهاز الكمبيوتر المحمول. يقوم جهاز الكمبيوتر الخاص بك بتشغيل اللعبة بالفعل ، ولكنك تشاهدها على شاشة الكمبيوتر المحمول وتقوم بإدخال عناصر التحكم عبر الكمبيوتر المحمول. إنه مفيد بشكل لا يصدق. أولاً ، يجب عليك تمكين اللعب عن بُعد في الإعدادات!
ملحوظة: يجب عليك تسجيل الدخول إلى نفس حساب Steam على كلا الجهازين ، كما أن اتصال Wi-Fi القوي على كلا الجهازين ضروري للغاية للعب لائق (يجب أن يساعد الاستثمار في أحد أفضل أنظمة Wi-Fi الشبكية في ذلك).
1. افتح الإعدادات و انقر فوق اللعب عن بعد.
2. انقر فوق خانة الاختيار “تمكين اللعب عن بُعد”.
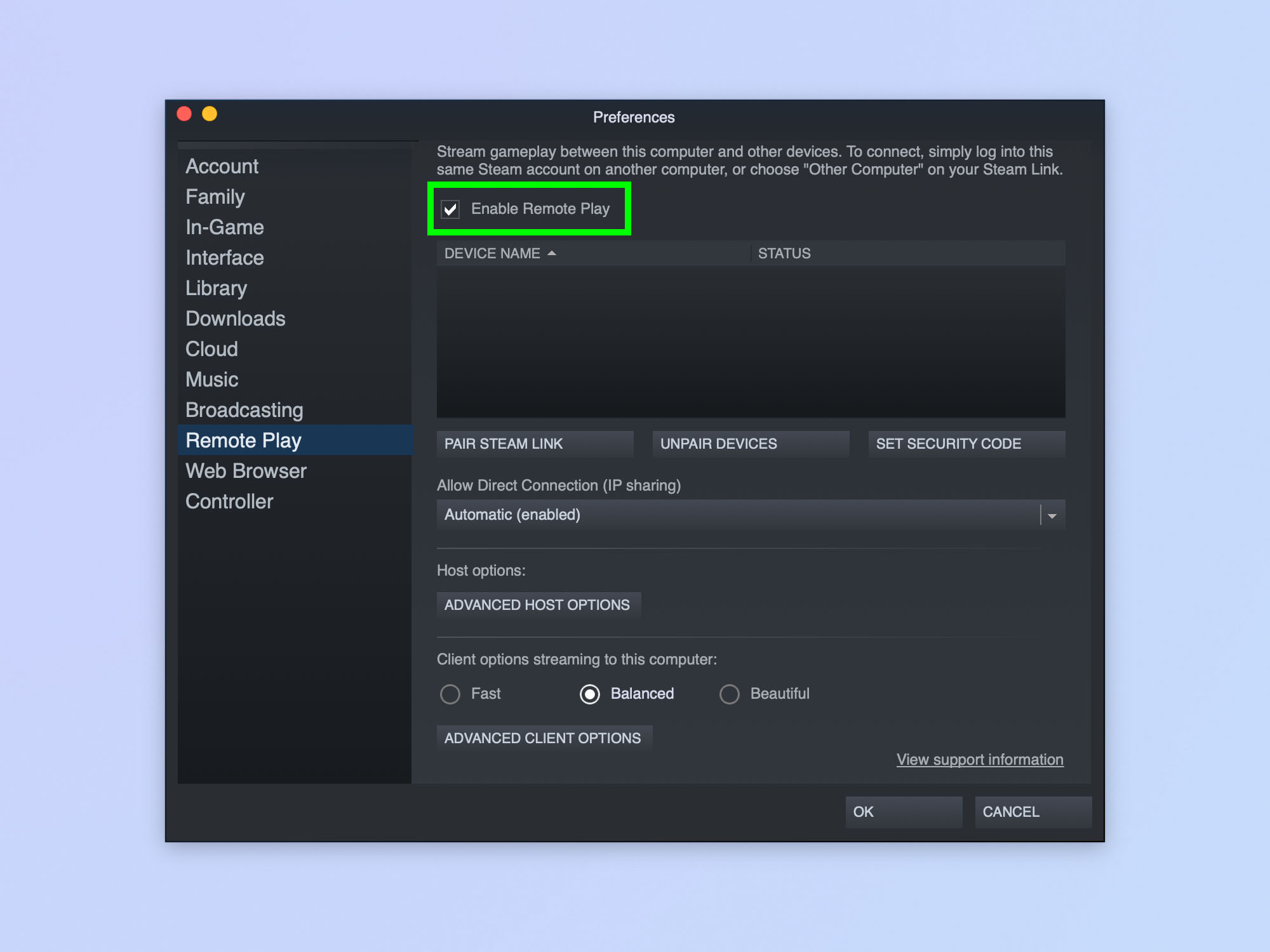
3. لتشغيل لعبة ، افتح Steam على جهاز آخر ، اذهب إلى لعبة في مكتبتك المثبت على الجهاز الذي تريد تشغيل اللعبة عليه. انقر فوق دفق (يظهر هذا في المكان الذي تشاهد فيه عادةً “تشغيل”).
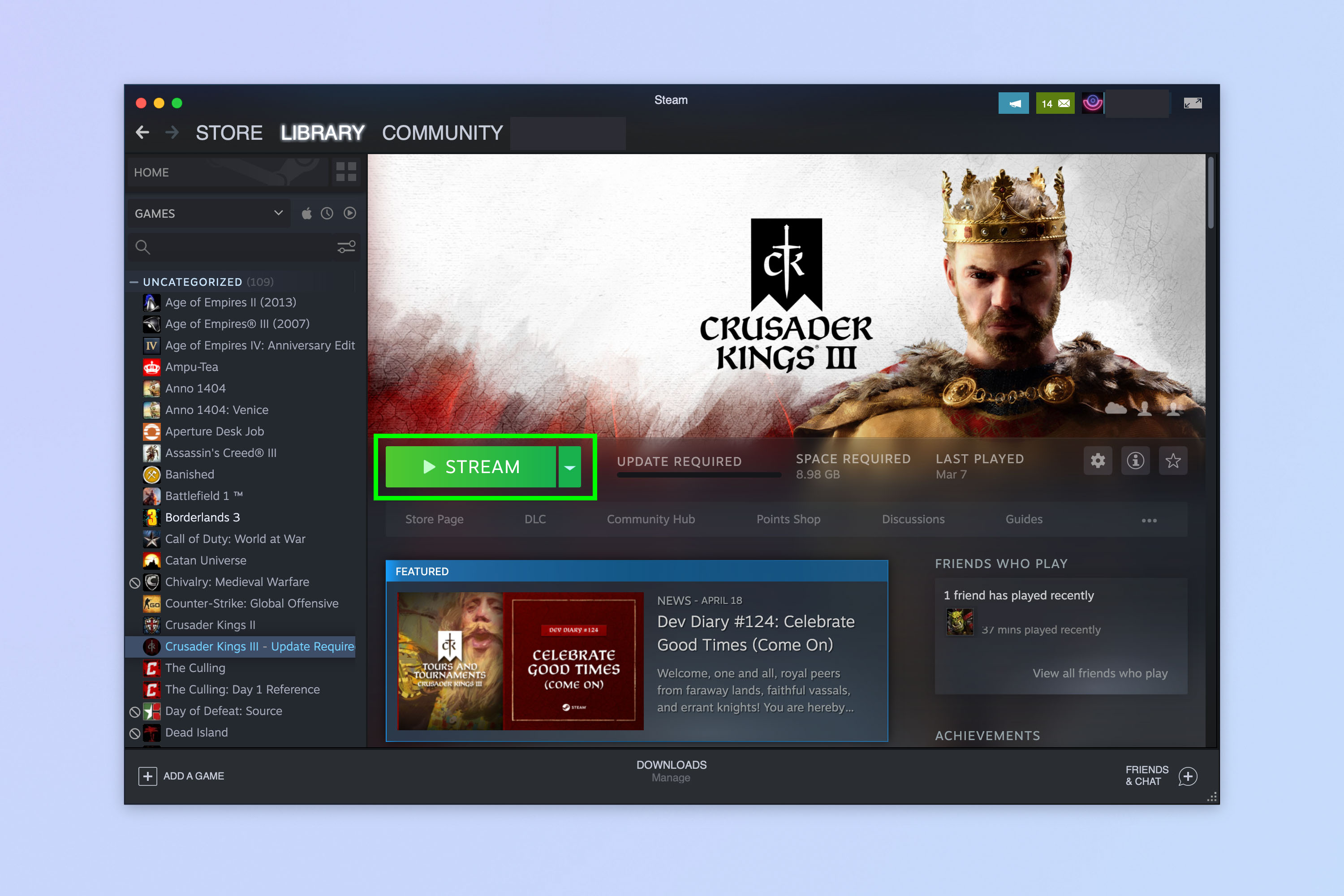
5. تغيير النافذة التي تظهر عند بدء التشغيل
في معظم الأحيان ، عندما أفتح Steam ، يكون ذلك للعب لعبة. بعد ذلك ، سأقرر لاحقًا أن أقوم بتصفح المتجر لمعرفة ما إذا كان هناك أي شيء معروض للبيع أو أي شيء يبدو مثيرًا للاهتمام. لذلك ، شخصيًا ، أجد أنه من المزعج بعض الشيء أن يتم فتح Steam افتراضيًا على صفحة المتجر بدلاً من المكتبة. لحسن الحظ ، يعد إصلاح هذا الأمر وتغيير صفحة بدء التشغيل إلى المكتبة حلاً سريعًا.
1. افتح الإعدادات / التفضيلات و انقر فوق المكتبة.
2. انقر فوق مربع القائمة المنسدلة ضمن “حدد نافذة Steam التي تظهر عند بدء تشغيل البرنامج”.
3. حدد نافذة، على سبيل المثال مكتبة.
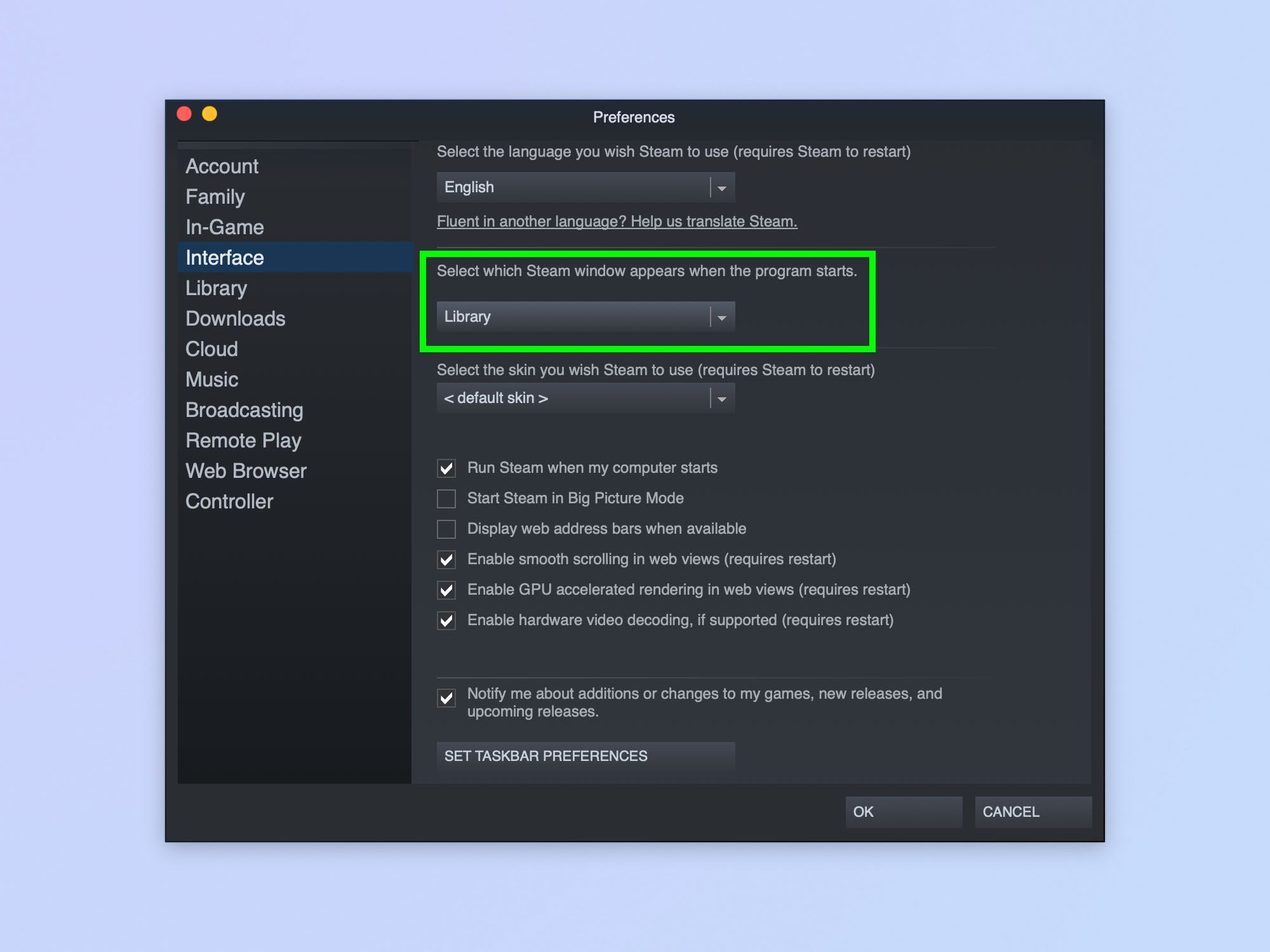
6. تخصيص إخطارات الأصدقاء
إشعارات الأصدقاء عبارة عن نوافذ منبثقة وأصوات تخبرك عندما يتصل أحد أصدقائك على Steam بالإنترنت أو عندما ينضم إلى لعبة. ستحصل أيضًا على إشعارات الأصدقاء عندما تتلقى رسالة دردشة أو عندما يكون هناك إعلان جماعي لمجموعة أنت جزء منها. قد تكون هذه مزعجة ، خاصة إذا كان لديك الكثير من أصدقاء Steam ، مما يعني الكثير من النشاط ، و / أو كنت تلعب لعبة غامرة.
بشكل افتراضي ، لا يتم تمكين الإشعارات عندما يتصل أحد الأصدقاء بالإنترنت ، ولكن يتم تمكينها عندما يبدأ أحد الأصدقاء في لعب لعبة – وهو ما يحدث بشكل متكرر تقريبًا. يعد تخصيص هذه الإشعارات أمرًا سهلاً ، إذا كنت تعرف مكان البحث.
1. انقر فوق الأصدقاء والمحادثة، أسفل يمين نافذة Steam.
2. ستظهر قائمة الأصدقاء. انقر فوق إعدادات الترس، أعلى يمين قائمة الأصدقاء.
3. انقر فوق الإخطارات وثم انقر فوق مربعات الاختيار حسب الرغبة.
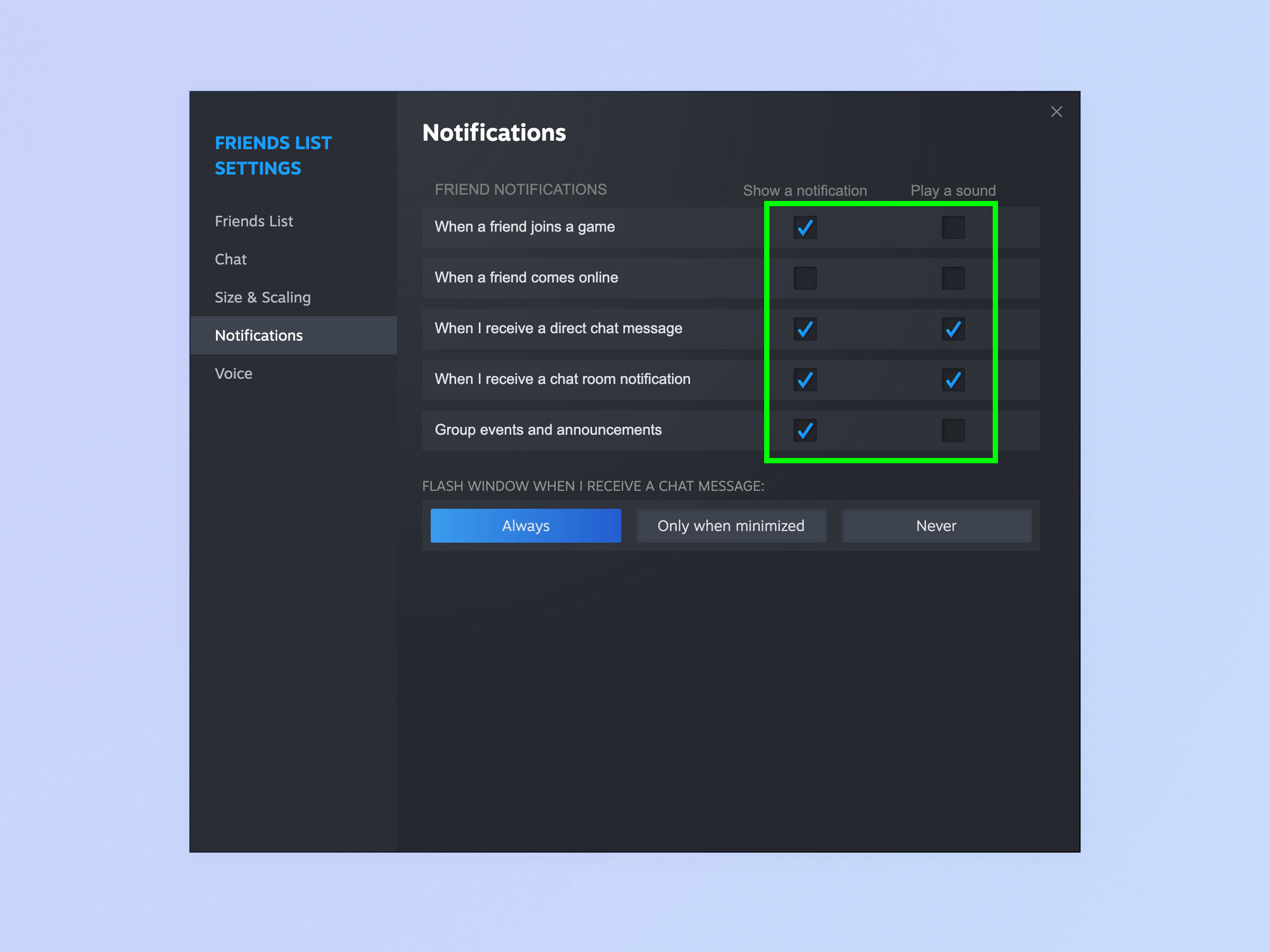
7. قم بتغيير اختصار لقطة الشاشة وحفظ الموقع
يمكن أن يكون مجلد لقطات شاشة Steam القياسي صعبًا جدًا للعثور عليه لأول مرة ، مدفونًا داخل مجلد / steamapps داخل ملفات البرنامج. إذا لم يخبرك أحد بوجود لقطات الشاشة ، فستجد صعوبة في العثور على أي لقطات شاشة تم التقاطها أثناء اللعب. كما قد تكون خمنت ، يمكنك تغيير هذا الموقع بسهولة تامة. أثناء تواجدك هناك ، قد ترغب أيضًا في تغيير اختصار لقطة الشاشة ، وهو F12 افتراضيًا. لقد اكتشفت أنه في بعض الألعاب التي تستخدم أزرار الوظائف كثيرًا ، أقوم أحيانًا بضرب مفتاح لقطة الشاشة وأخذ لقطة للشاشة. سنوضح لك كيفية القيام بذلك أيضًا.
1. افتح الإعدادات / التفضيلات و انقر داخل اللعبة.
2. انقر فوق الزر “مجلد لقطة الشاشة” و حدد موقع مجلد جديد.
3. انقر فوق المربع الموجود أسفل مفاتيح اختصارات لقطة الشاشة و اضغط على المفتاح الذي تريد تعيينه لوظيفة لقطة الشاشة.
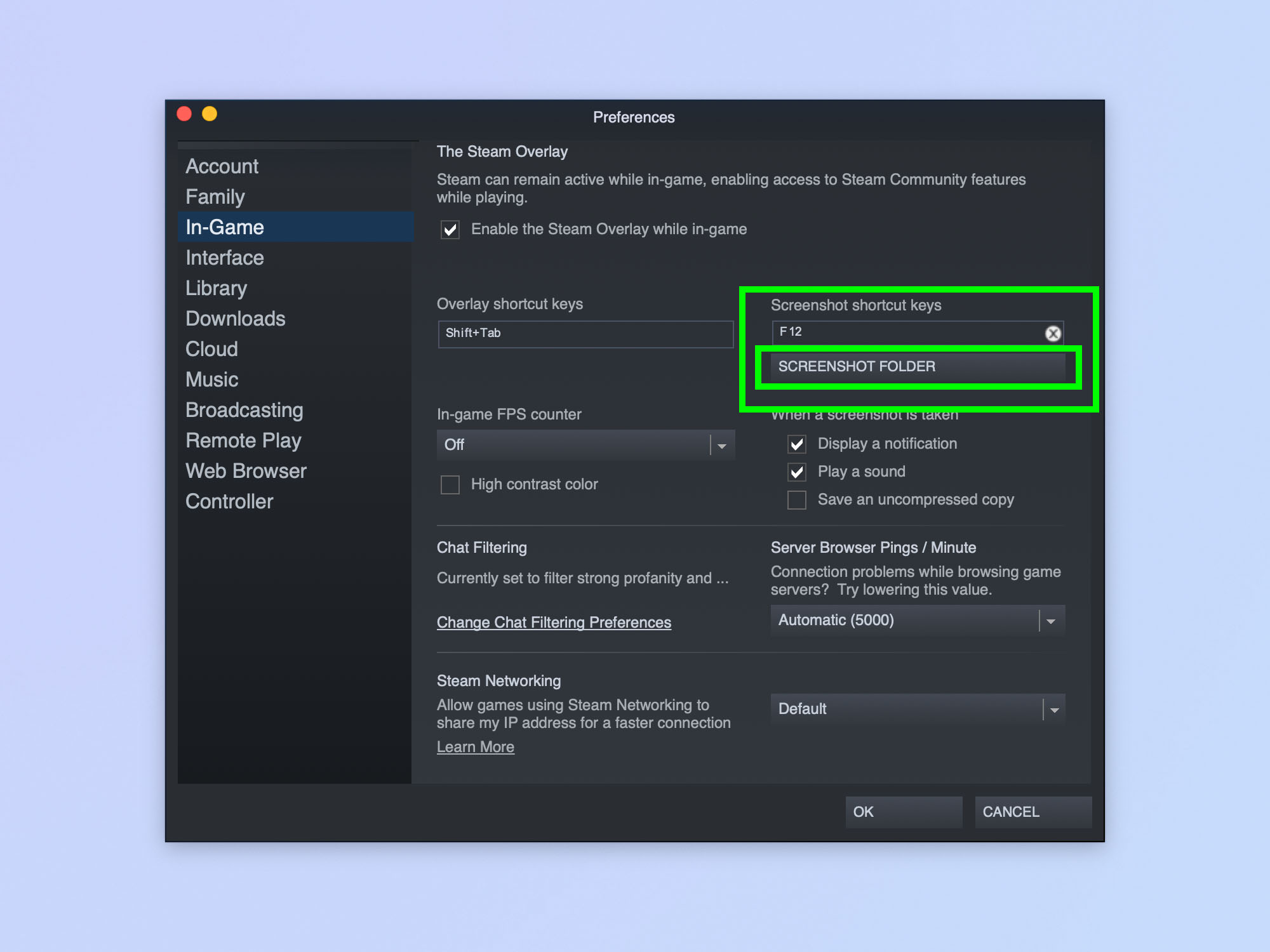
ها أنت ذا. نأمل الآن أن تكون مسلحًا ببعض الحيل التي تجعلك تتصرف بالطريقة التي تريدها. إذا كنت ترغب في قراءة المزيد من دروس Steam ، فيمكننا أن نوضح لك كيفية استرداد الأموال على Steam ، وكيفية الظهور في وضع عدم الاتصال على Steam ، وكيفية لعب ألعاب Steam على جهاز Chromebook.
لدينا أيضًا دروس Steam Deck ، بما في ذلك كيفية التقاط لقطة شاشة على Steam Deck ، وكيفية إحضار لوحة المفاتيح على Steam Deck وكيفية تمكين وضع سطح المكتب على Steam Deck.
الخلاصة: Summarize this content in arabic to 35 words
ربما تكون قد سجلت آلاف الساعات في ألعابك المفضلة من خلال Steam ، لكن هذا لا يعني أنك تعرف كل ما يمكن معرفته عن منصة ألعاب Valve نفسها. بعد كل شيء ، بالنسبة لمعظمنا ، نحن أكثر إثارة للاهتمام في العبث بألعابنا أكثر مما نحن في العبث بمنصة العميل التي نديرها من خلالها. Steam هو ببساطة أداة للعثور على الألعاب وتنزيلها وتشغيلها. ومع ذلك ، من المفيد معرفة بعض النصائح والحيل حول Steam. يمكن أن يؤدي القيام بذلك إلى تحسين تجربة اللعب الخاصة بك ، أو ببساطة التخلص من بعض التجاعيد المزعجة في Steam. مع وضع ذلك في الاعتبار ، إليك 6 من ميزات وحيل Steam المفضلة لدينا والتي نعتقد أن كل لاعب يجب أن يعرفها.7 ميزات ستيم ستتمنى أن تكون على علم بها عاجلاًإذا لم يكن لديك Steam مثبتًا حاليًا على جهاز الكمبيوتر الخاص بك ، فراجع أدلةنا حول كيفية تثبيت Steam على Windows وكيفية تثبيت Steam على Mac ، حيث سنرشدك إلى كيفية تنزيل التطبيق وتثبيته.1. قم بتغيير اختصار Steam OverlaySteam Overlay هي ميزة تتيح لك الوصول السريع إلى وظائف Steam الأساسية أثناء اللعب ، مثل الدردشة أو متصفح الويب. الاختصار الافتراضي للوصول إلى التراكب هو Shift + Tab. ومع ذلك ، إذا كنت مثلي ، فأنت تطرق الاختصار باستمرار عن طريق الصدفة أثناء الضغط باستمرار على التحول في اللعبة – للركض على سبيل المثال. يمكن أن يكون هذا الاختصار مؤلمًا أيضًا عندما يكون Shift + Tab اختصارًا مخصصًا في اللعبة أيضًا! لحسن الحظ ، يمكنك تغيير الاختصار إلى شيء أكثر ملاءمة.1. افتح الإعدادات / التفضيلات – لفعل هذا، انقر فوق Steam، أعلى اليسار ، ثم انقر فوق الإعدادات (نظام التشغيل Windows) أو التفضيلات (نظام التشغيل Mac). 2. حدد داخل اللعبة، ثم انقر فوق المربع الموجود أسفل مفاتيح الاختصار المتراكبة، حيث تقول Shift + Tab.3. على لوحة المفاتيح الخاصة بك ، اضغط على الأزرار التي تريد أن تعمل كاختصار، على سبيل المثال Shift + F11.(رصيد الصورة: Valve)2. قم بتمكين عداد FPS داخل اللعبةعندما أطارد الإطارات بشكل صحيح – عادةً عندما أحصل على لعبة جديدة وأقوم بتعديل الإعدادات لزيادة FPS – أستخدم MSI Afterburner. إنه إلى حد كبير الانتقال إلى اللاعبين الراغبين في قياس جميع مقاييس أداء أجهزة الكمبيوتر الخاصة بهم أثناء اللعب. ومع ذلك ، حتى على الشاشات الكبيرة ، أجد أن Afterburner متطفلة بعض الشيء ، لذلك لا أحب حقًا استخدامها بمجرد إعداد لعبة بشكل جيد. لا يزال من الجيد مراقبة عدد FPS الخاص بك على الرغم من ذلك ، حتى تتمكن من التحقق من أداء جهاز الكمبيوتر الخاص بك في الوقت الفعلي. هذا هو المكان الذي يأتي فيه عداد FPS داخل اللعبة من Steam. إنه عداد FPS صغير غير مزعج يمكنه الجلوس في أي من الزوايا الأربع للشاشة ، بالإضافة إلى أنه يمكن ضبطه على لون عالي التباين للتأكد من رؤيته دائمًا.1. افتح الإعدادات / التفضيلات و انقر داخل اللعبة.2. انقر فوق القائمة المنسدلة لعداد FPS داخل اللعبة و حدد الزاوية لكي تظهر. يتم تعيينه افتراضيًا على “إيقاف التشغيل” – يؤدي تحديد الزاوية إلى تشغيله.3. حدد مربع اللون عالي التباين للحصول على شاشة العداد باللون الأخضر المضيء (اختياري).(رصيد الصورة: Valve)3. السماح بالتنزيلات أثناء اللعبهل سبق لك أن بدأت في تنزيل لعبة ، ثم ذهبت للعب لعبة أخرى أثناء الانتظار ، لتجد بعد 8 ساعات أن اللعبة التي كنت تقوم بتنزيلها لم تنته بعد؟ هذا لأنه ، افتراضيًا ، لا يسمح Steam بالتنزيلات أثناء اللعب. من الواضح أن هذا يضمن أن لديك الحد الأقصى لعرض النطاق الترددي للألعاب عبر الإنترنت ، ولكن إذا كنت تلعب لعبة غير متصلة بالإنترنت ، فستحتاج إلى تغييرها. كرر الخطوات الموضحة أدناه ببساطة لتعيين عدم السماح بالتنزيلات أثناء اللعب عندما تلعب ألعابًا عبر الإنترنت (أو أوقف جميع التنزيلات مؤقتًا عند بدء اللعب ، وهو ما أفعله).1. افتح الإعدادات / التفضيلات و انقر فوق التنزيلات.2. انقر فوق خانة الاختيار السماح بالتنزيلات أثناء اللعب.(رصيد الصورة: Valve)4. تمكين اللعب عن بعديعد اللعب عن بُعد إحدى ميزات Steam المفضلة لدي. باستخدام ميزة “اللعب عن بُعد” ، يمكنك بث اللعب من جهاز إلى جهاز آخر. على سبيل المثال ، إذا كان لديك جهاز كمبيوتر محمول لا يمكنه تشغيل العديد من الألعاب ، ولكنك تريد ممارسة الألعاب على الأريكة بعيدًا عن كمبيوتر الألعاب ، يمكنك ببساطة بث اللعبة من جهاز الكمبيوتر إلى جهاز الكمبيوتر المحمول. يقوم جهاز الكمبيوتر الخاص بك بتشغيل اللعبة بالفعل ، ولكنك تشاهدها على شاشة الكمبيوتر المحمول وتقوم بإدخال عناصر التحكم عبر الكمبيوتر المحمول. إنه مفيد بشكل لا يصدق. أولاً ، يجب عليك تمكين اللعب عن بُعد في الإعدادات!ملحوظة: يجب عليك تسجيل الدخول إلى نفس حساب Steam على كلا الجهازين ، كما أن اتصال Wi-Fi القوي على كلا الجهازين ضروري للغاية للعب لائق (يجب أن يساعد الاستثمار في أحد أفضل أنظمة Wi-Fi الشبكية في ذلك).1. افتح الإعدادات و انقر فوق اللعب عن بعد.2. انقر فوق خانة الاختيار “تمكين اللعب عن بُعد”.(رصيد الصورة: Valve)3. لتشغيل لعبة ، افتح Steam على جهاز آخر ، اذهب إلى لعبة في مكتبتك المثبت على الجهاز الذي تريد تشغيل اللعبة عليه. انقر فوق دفق (يظهر هذا في المكان الذي تشاهد فيه عادةً “تشغيل”).(رصيد الصورة: Valve)5. تغيير النافذة التي تظهر عند بدء التشغيلفي معظم الأحيان ، عندما أفتح Steam ، يكون ذلك للعب لعبة. بعد ذلك ، سأقرر لاحقًا أن أقوم بتصفح المتجر لمعرفة ما إذا كان هناك أي شيء معروض للبيع أو أي شيء يبدو مثيرًا للاهتمام. لذلك ، شخصيًا ، أجد أنه من المزعج بعض الشيء أن يتم فتح Steam افتراضيًا على صفحة المتجر بدلاً من المكتبة. لحسن الحظ ، يعد إصلاح هذا الأمر وتغيير صفحة بدء التشغيل إلى المكتبة حلاً سريعًا.1. افتح الإعدادات / التفضيلات و انقر فوق المكتبة.2. انقر فوق مربع القائمة المنسدلة ضمن “حدد نافذة Steam التي تظهر عند بدء تشغيل البرنامج”.3. حدد نافذة، على سبيل المثال مكتبة.(رصيد الصورة: Valve)6. تخصيص إخطارات الأصدقاءإشعارات الأصدقاء عبارة عن نوافذ منبثقة وأصوات تخبرك عندما يتصل أحد أصدقائك على Steam بالإنترنت أو عندما ينضم إلى لعبة. ستحصل أيضًا على إشعارات الأصدقاء عندما تتلقى رسالة دردشة أو عندما يكون هناك إعلان جماعي لمجموعة أنت جزء منها. قد تكون هذه مزعجة ، خاصة إذا كان لديك الكثير من أصدقاء Steam ، مما يعني الكثير من النشاط ، و / أو كنت تلعب لعبة غامرة.بشكل افتراضي ، لا يتم تمكين الإشعارات عندما يتصل أحد الأصدقاء بالإنترنت ، ولكن يتم تمكينها عندما يبدأ أحد الأصدقاء في لعب لعبة – وهو ما يحدث بشكل متكرر تقريبًا. يعد تخصيص هذه الإشعارات أمرًا سهلاً ، إذا كنت تعرف مكان البحث.1. انقر فوق الأصدقاء والمحادثة، أسفل يمين نافذة Steam.2. ستظهر قائمة الأصدقاء. انقر فوق إعدادات الترس، أعلى يمين قائمة الأصدقاء.3. انقر فوق الإخطارات وثم انقر فوق مربعات الاختيار حسب الرغبة.(رصيد الصورة: Valve)7. قم بتغيير اختصار لقطة الشاشة وحفظ الموقعيمكن أن يكون مجلد لقطات شاشة Steam القياسي صعبًا جدًا للعثور عليه لأول مرة ، مدفونًا داخل مجلد / steamapps داخل ملفات البرنامج. إذا لم يخبرك أحد بوجود لقطات الشاشة ، فستجد صعوبة في العثور على أي لقطات شاشة تم التقاطها أثناء اللعب. كما قد تكون خمنت ، يمكنك تغيير هذا الموقع بسهولة تامة. أثناء تواجدك هناك ، قد ترغب أيضًا في تغيير اختصار لقطة الشاشة ، وهو F12 افتراضيًا. لقد اكتشفت أنه في بعض الألعاب التي تستخدم أزرار الوظائف كثيرًا ، أقوم أحيانًا بضرب مفتاح لقطة الشاشة وأخذ لقطة للشاشة. سنوضح لك كيفية القيام بذلك أيضًا.1. افتح الإعدادات / التفضيلات و انقر داخل اللعبة.2. انقر فوق الزر “مجلد لقطة الشاشة” و حدد موقع مجلد جديد.3. انقر فوق المربع الموجود أسفل مفاتيح اختصارات لقطة الشاشة و اضغط على المفتاح الذي تريد تعيينه لوظيفة لقطة الشاشة.(رصيد الصورة: Valve)ها أنت ذا. نأمل الآن أن تكون مسلحًا ببعض الحيل التي تجعلك تتصرف بالطريقة التي تريدها. إذا كنت ترغب في قراءة المزيد من دروس Steam ، فيمكننا أن نوضح لك كيفية استرداد الأموال على Steam ، وكيفية الظهور في وضع عدم الاتصال على Steam ، وكيفية لعب ألعاب Steam على جهاز Chromebook.لدينا أيضًا دروس Steam Deck ، بما في ذلك كيفية التقاط لقطة شاشة على Steam Deck ، وكيفية إحضار لوحة المفاتيح على Steam Deck وكيفية تمكين وضع سطح المكتب على Steam Deck.
موقع el3rosa ينشر مقالات حصرية لكل ما يهم العروسة من تجهيزات الافراح كل ما يخص الازياء و الموضة والمجوهرات اخبار عن الصحة وجمال العروسة اخر اخبار افراح المشاهير. وصفات للتخسيس.
لمزيد من المتعة والترفيه يمكنكم زيارة مواقع شبكتنا الاخبارية:
أخر أخبار الرياضة و كرة القدم و البث المباشر للمباريات موقع 442.News
اخر اخبار التكنولوجيا و الهواتف الذكية و العملات الرقمية و الجيمز موقع Yellow
أخر أخبار الفن و الكيبوب موقع 24 ساعة ترفيه
أخبار العروسة جمال العروسة – العناية بالبشرة – العناية بالشعر – مكياج – ازياء وموضة – وصفات للتخسيس – وصفات زيادة الوزن – وصفات طبيعية – وصفات ازالة الشعر – تفسير الاحلام – حظك اليوم – صفات الابراج – وصفات للمطبخ وكل احتياجات العروسة – el3rosa
أخبار المستلزمات الطبية و معامل التحاليل الطبية و تجهيز معامل التحاليل و انابيب تحضير البلازما – PRP – معلومات طبية موقع بست لاب
أخر اخبار K-POP VIDEOS K-POP k-pop music – black pink – BTC بالانجليزية موقع K-POP News
أخبار تطبيقات و العاب الاندرويد موقع Yakonta
ل اصحاب المواقع اداة فحص السيو المجانية Free SEO TOOL
خدمات انشاء المواقع حجز استضافة حجز دومين ارباح ادسنس ارباح يوتيوب تحقيق دخل من الانترنت و المدونات
ElKenz Agency وكالة الكنز





