تعلمي | يحفظ ملحق Chrome هذا التنزيلات مباشرة على Google Drive – أتمنى حقًا العثور عليه عاجلاً

يعد تعلم كيفية حفظ الملفات من Chrome مباشرة إلى Google Drive مفيدًا للغاية، وسيوفر لك الكثير من الوقت إذا كنت تستخدم كلاً من Chrome وDrive بانتظام.
إذا كنت تحفظ صورًا أو ملفات من الويب بانتظام، ثم تقوم بتحميلها بعد ذلك إلى Google Drive لاستخدامها عبر أجهزة متعددة، فهناك امتداد يساعدك على قطع الخطوات الوسطى تمامًا – أي أنه يلغي الحاجة إلى حفظ الملفات على مساحة تخزين جهازك الفعلي ثم قم بتحميلها على Google Drive. يمكنك ببساطة حفظ الصورة أو لقطة الشاشة مباشرةً في مجلد على Google Drive.
يعد هذا مفيدًا بشكل خاص إذا كنت تستخدم Google Drive كمنصة تخزين رئيسية و/أو إذا كنت تريد توفير مساحة تخزين فعلية على جهاز الكمبيوتر الذي تستخدمه. شخصيًا، وظيفتي هنا في Tom’s Guide تتطلب مني حفظ الصور بانتظام لإنتاج البرامج التعليمية، وغالبًا ما أستخدم Drive لنقل تلك الصور إلى أجهزة مختلفة. يوفر لي هذا الامتداد الكثير من الوقت — أتمنى لو وجدته سابقًا.
إليك كيفية حفظ الملفات من Chrome مباشرة إلى Google Drive.
كيفية حفظ الملفات من Chrome مباشرة إلى Google Drive
سيوضح لك هذا الدليل كيفية حفظ الملفات من Chrome مباشرة إلى Google Drive. سنوضح لك أيضًا كيفية تغيير موقع Drive الذي يتم حفظ الملفات فيه.
1. أضف ملحق Save to Google Drive Chrome

أولًا، توجه إلى احفظ في صفحة ملحق Google Drive Chrome في سوق Chrome الإلكتروني. انقر فوق إضافة إلى Chrome.
2. انقر فوق إضافة ملحق
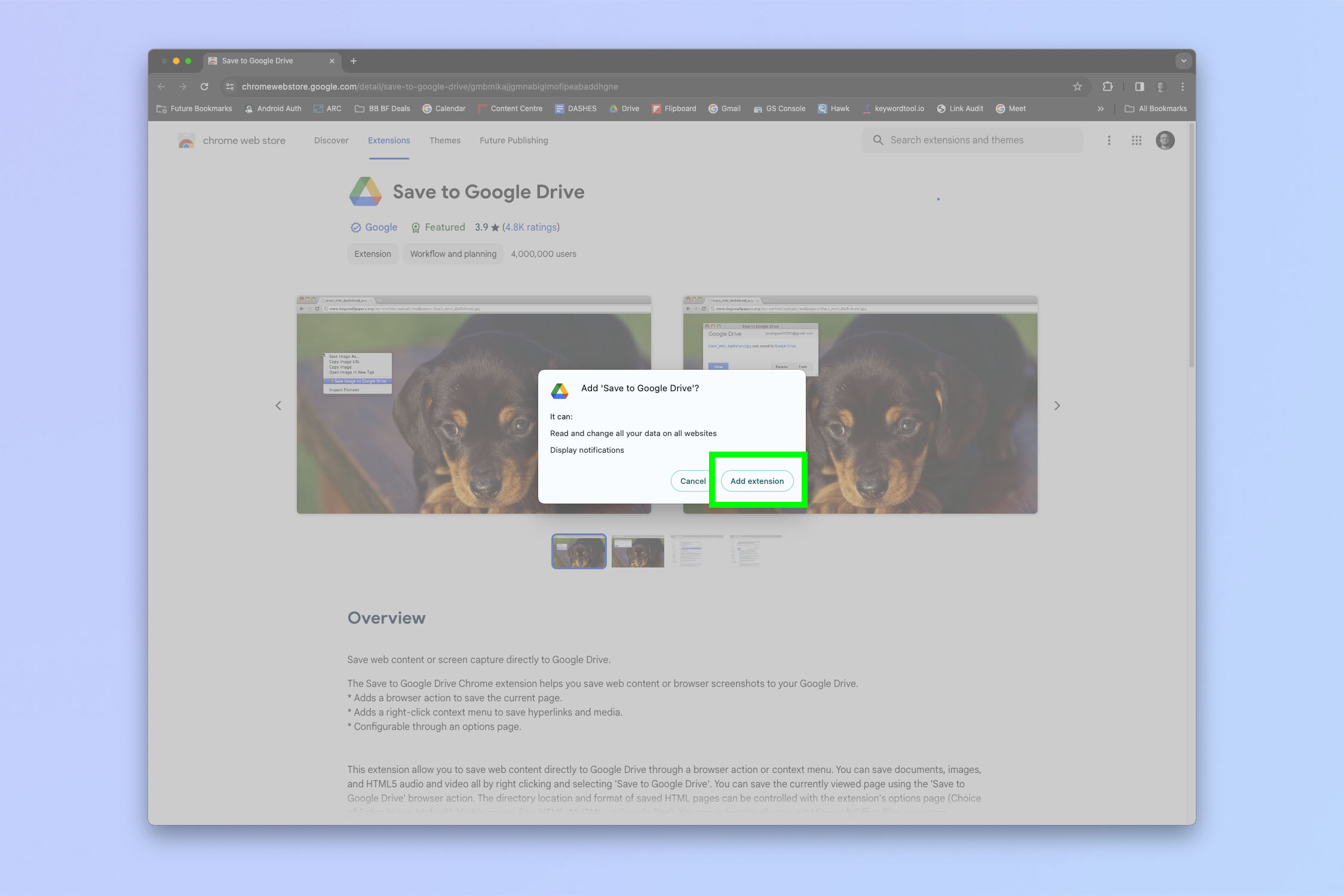
عندما يُطلب منك ذلك، انقر فوق إضافة ملحق.
3. انقر بزر الماوس الأيمن فوق الملف وحدد حفظ في Google Drive

عندما تجد ملفًا أو رابطًا تريد حفظه، انقر بزر الماوس الأيمن عليه و حدد حفظ في Google Drive.
4. انقر فوق الرابط أو المجلد الموجود في المربع المنبثق للانتقال إلى الملف/المجلد
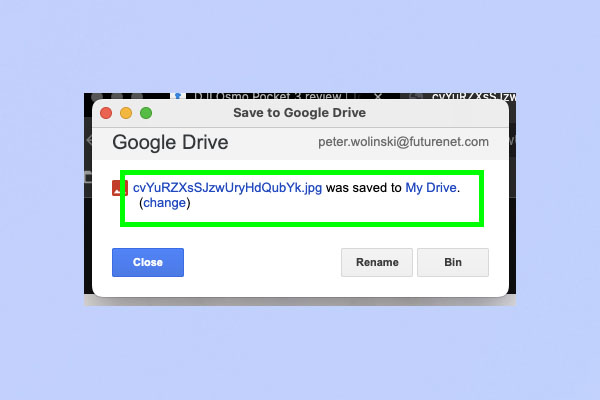
سيظهر مربع منبثق لإظهار التقدم وتأكيد وقت حفظ الملف. انقر فوق رابط الملف للانتقال مباشرة إلى الملف، أو انقر فوق دليل المجلد للانتقال إلى المجلد الذي يوجد فيه الملف. افتراضيًا، يتم حفظ الملفات في My Drive. انقر فوق تغيير لتحديد مجلد جديد.
5. (تغيير موقع الحفظ) انقر فوق الامتدادات > ثلاث نقاط > الخيارات
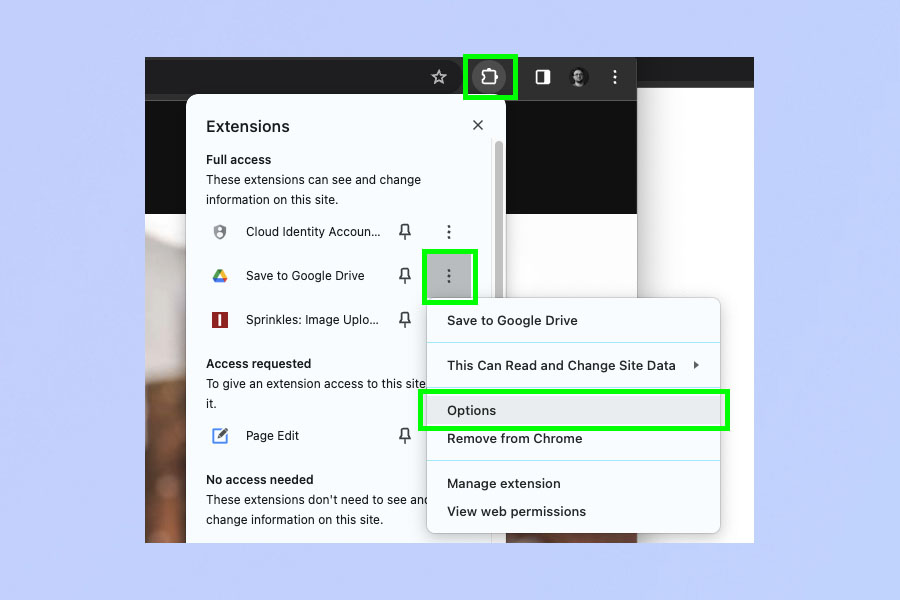
هناك طريقة أخرى لتغيير موقع الحفظ وهي انقر على أيقونة الامتدادات، أعلى اليمين، ثم انقر على النقاط الثلاث بجوار حفظ في Google Drive. ثم اشر على الخيارات. يعد هذا مفيدًا إذا كنت تريد تغيير موقع الحفظ قبل حفظ أي شيء.
6. حدد وجهة حفظ جديدة
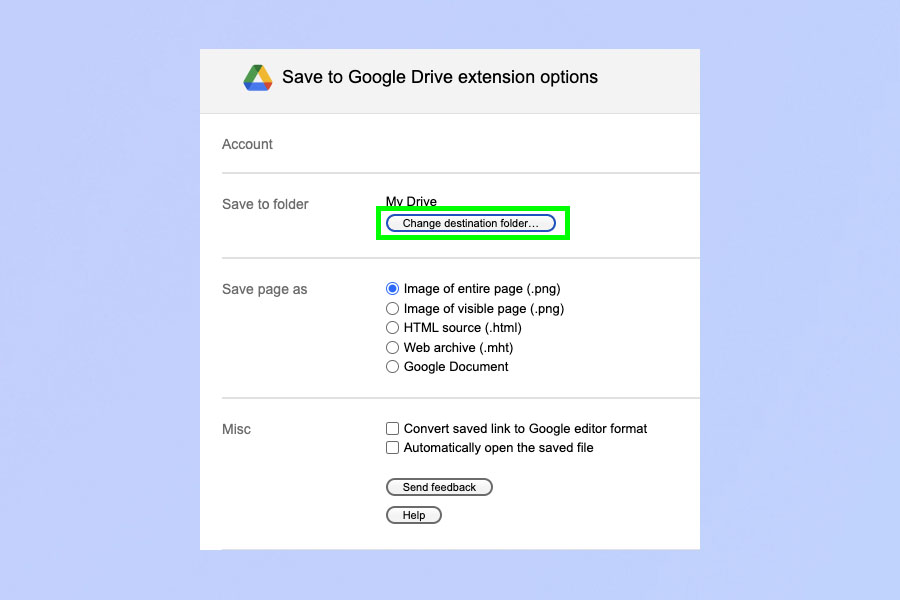
الآن انقر فوق تغيير مجلد الوجهة و حدد مجلدًا جديدًا للحفظ ل.
هذا كل ما في الامر. لمزيد من البرامج التعليمية لمتصفح Chrome، راجع أدلتنا حول كيفية اختراق لعبة ديناصورات Chrome، وكيفية تعيين علامات Chrome، وكيفية تمكين تسريع الأجهزة في Chrome، وكيفية مسح ذاكرة التخزين المؤقت في Chrome.
موقع el3rosa ينشر مقالات حصرية لكل ما يهم العروسة من تجهيزات الافراح كل ما يخص الازياء و الموضة والمجوهرات اخبار عن الصحة وجمال العروسة اخر اخبار افراح المشاهير. وصفات للتخسيس.
لمزيد من المتعة والترفيه يمكنكم زيارة مواقع شبكتنا الاخبارية:
أخر أخبار الرياضة و كرة القدم و البث المباشر للمباريات موقع 442.News
اخر اخبار التكنولوجيا و الهواتف الذكية و العملات الرقمية و الجيمز موقع Yellow
أخر أخبار الفن و الكيبوب موقع 24 ساعة ترفيه
أخبار العروسة جمال العروسة – العناية بالبشرة – العناية بالشعر – مكياج – ازياء وموضة – وصفات للتخسيس – وصفات زيادة الوزن – وصفات طبيعية – وصفات ازالة الشعر – تفسير الاحلام – حظك اليوم – صفات الابراج – وصفات للمطبخ وكل احتياجات العروسة – el3rosa
أخبار المستلزمات الطبية و معامل التحاليل الطبية و تجهيز معامل التحاليل و انابيب تحضير البلازما – PRP – معلومات طبية موقع بست لاب
أخر اخبار K-POP VIDEOS K-POP k-pop music – black pink – BTC بالانجليزية موقع K-POP News
أخبار تطبيقات و العاب الاندرويد موقع Yakonta
ل اصحاب المواقع اداة فحص السيو المجانية Free SEO TOOL
خدمات انشاء المواقع حجز استضافة حجز دومين ارباح ادسنس ارباح يوتيوب تحقيق دخل من الانترنت و المدونات
ElKenz Agency وكالة الكنز





