تعلمي | كيفية التثبيت على شريط المهام في ويندوز 11.

تعرّف في هذا المقال على كيفية تثبيت البرامج والتطبيقات على شريط المهام الجديد في نظام ويندوز 11، واستفد من الإمكانيات الجديدة التي يقدمها هذا النظام.
تعد معرفة كيفية التثبيت على شريط مهام Windows 11 أمرًا مهمًا إذا كنت ترغب في زيادة إنتاجيتك.
ذلك لأن البحث عن تطبيقات ومجلدات وملفات محددة يمكن أن يكون مرهقًا ويستغرق وقتًا طويلاً. يؤدي تثبيت التطبيقات الأكثر استخدامًا على شريط مهام Windows إلى إزالة هذه العقبة ويسمح لك بمتابعة عملك بسرعة.
هناك أكثر من طريقة لتثبيت العناصر في شريط المهام. لحسن الحظ ، فإن معظم الخطوات سهلة. أدناه ، سنوجهك خلال كيفية التثبيت على شريط المهام في Windows 11 ، سواء كنت تريد تثبيت تطبيق في قائمة ابدأ أو ملف على شريط المهام.
كيفية تثبيت تطبيق من قائمة ابدأ
الطريقة الأولى التي سنوضح لك بها كيفية تثبيت التطبيقات على شريط المهام هي القيام بذلك من قائمة ابدأ. هناك طريقتان أساسيتان لتثبيت التطبيقات ، والتي سنشرحها بالتفصيل أدناه.
1. حدد قائمة ابدأ
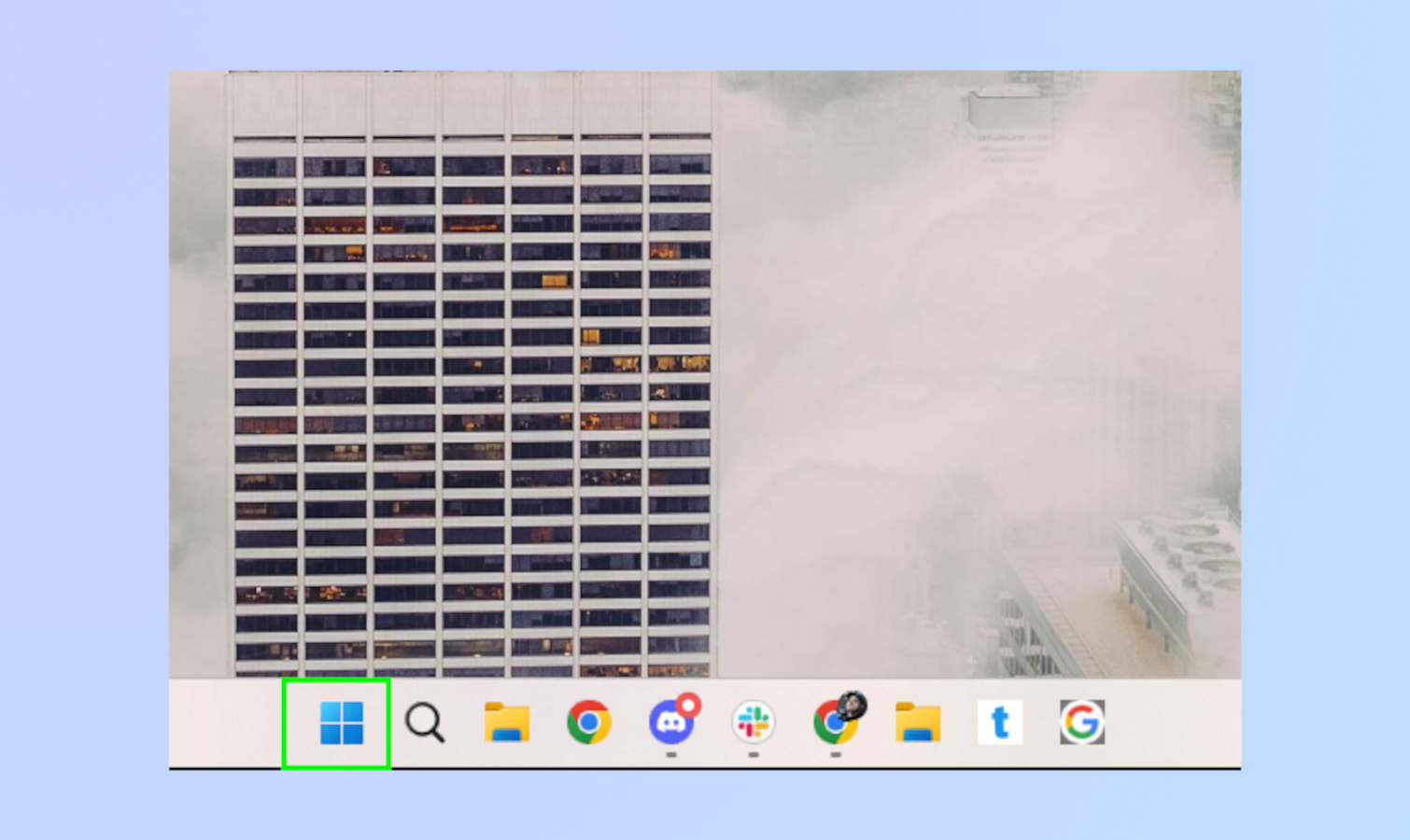
انقر على قائمة ابدأ الموجود على شريط المهام. على العكس من ذلك ، يمكنك ذلك انقر فوق رمز Windows على لوحة المفاتيح، إذا كان يحتوي على الرمز.
2. حدد كل التطبيقات

في قائمة ابدأ ، انقر فوق كل التطبيقات، والتي تقع في الزاوية اليمنى العليا. سيؤدي ذلك إلى عرض قائمة بكل تطبيق قمت بتثبيته.
يمكنك أيضًا كتابة اسم التطبيق في شريط البحث الموجود أعلى قائمة “ابدأ”.
3. تثبيت التطبيق على شريط المهام
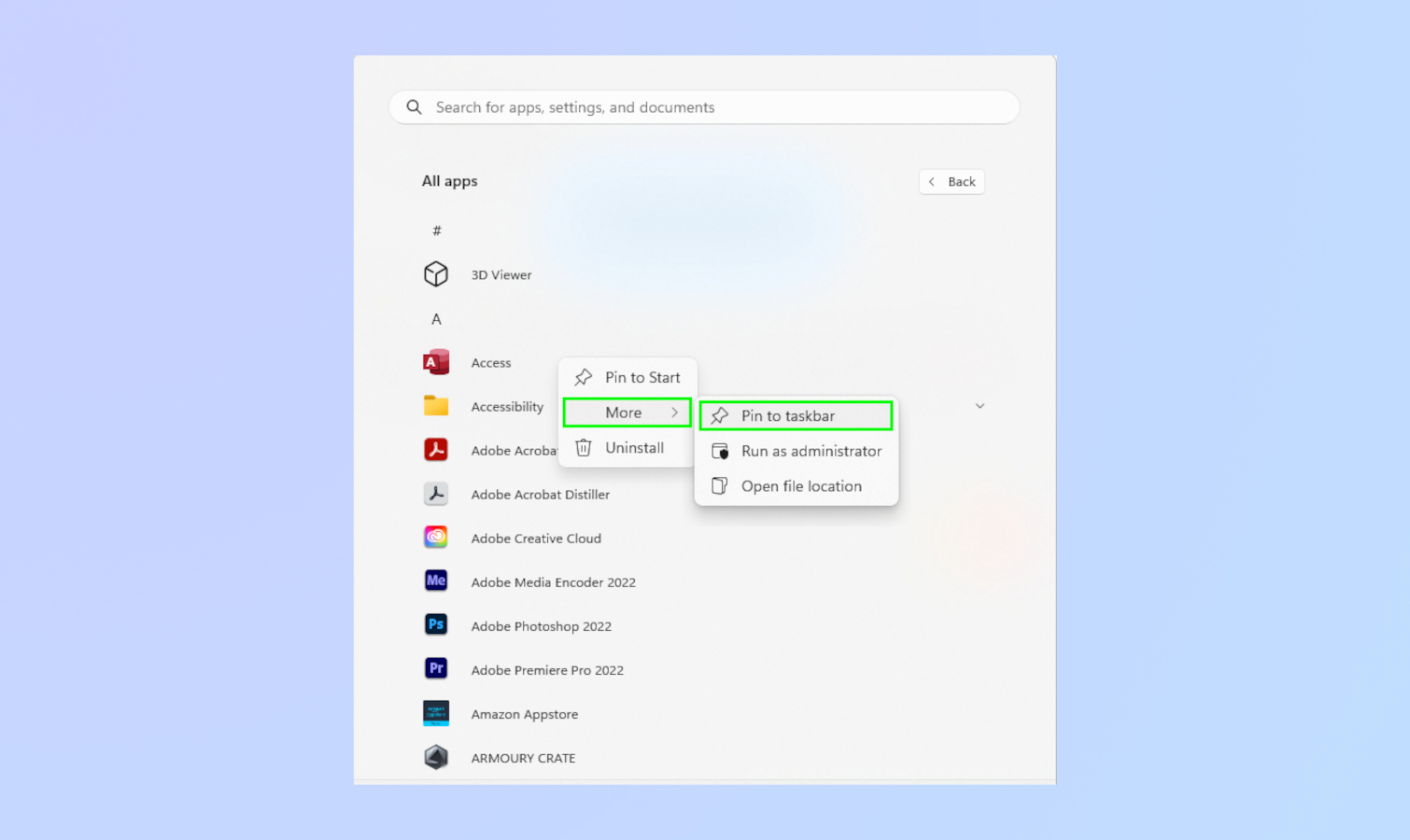
انقر بزر الماوس الأيمن على التطبيق الذي تريد تثبيته. حدد المزيد ثم دبوس إلى شريط المهام.
إذا كتبت اسم التطبيق في شريط البحث أو شاهدته مدرجًا في قائمة ابدأ ، انقر بزر الماوس الأيمن على التطبيق وحدد تثبيت على شريط المهام.
كيفية تثبيت تطبيق مفتوح على شريط المهام
تظهر رموز التطبيقات على شريط المهام متى استخدمت أحد التطبيقات. إذا كنت ترغب في تثبيت تطبيق مفتوح على شريط المهام ، فاتبع هذه الخطوات.
1. حدد التطبيق الذي تريد تثبيته
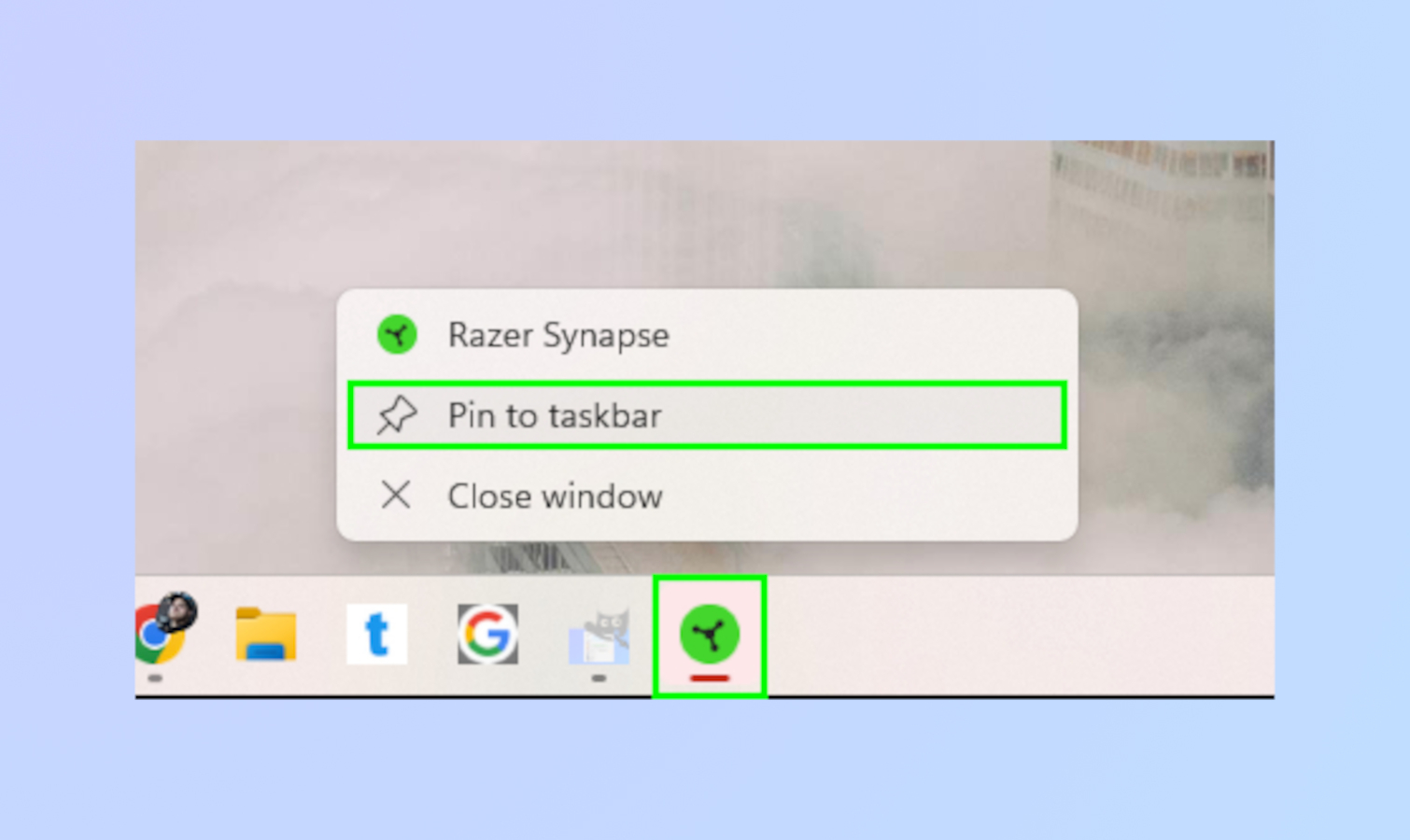
من شريط المهام ، انقر بزر الماوس الأيمن على التطبيق الذي تريد تثبيته. حدد تثبيت بشريط المهام من القائمة.
كيفية التثبيت من قائمة السياق
يمكنك تثبيت التطبيقات على شريط المهام من قائمة السياق. هذه الطريقة مفيدة لتثبيت العناصر الموجودة على سطح المكتب.
1. أظهر قائمة السياق
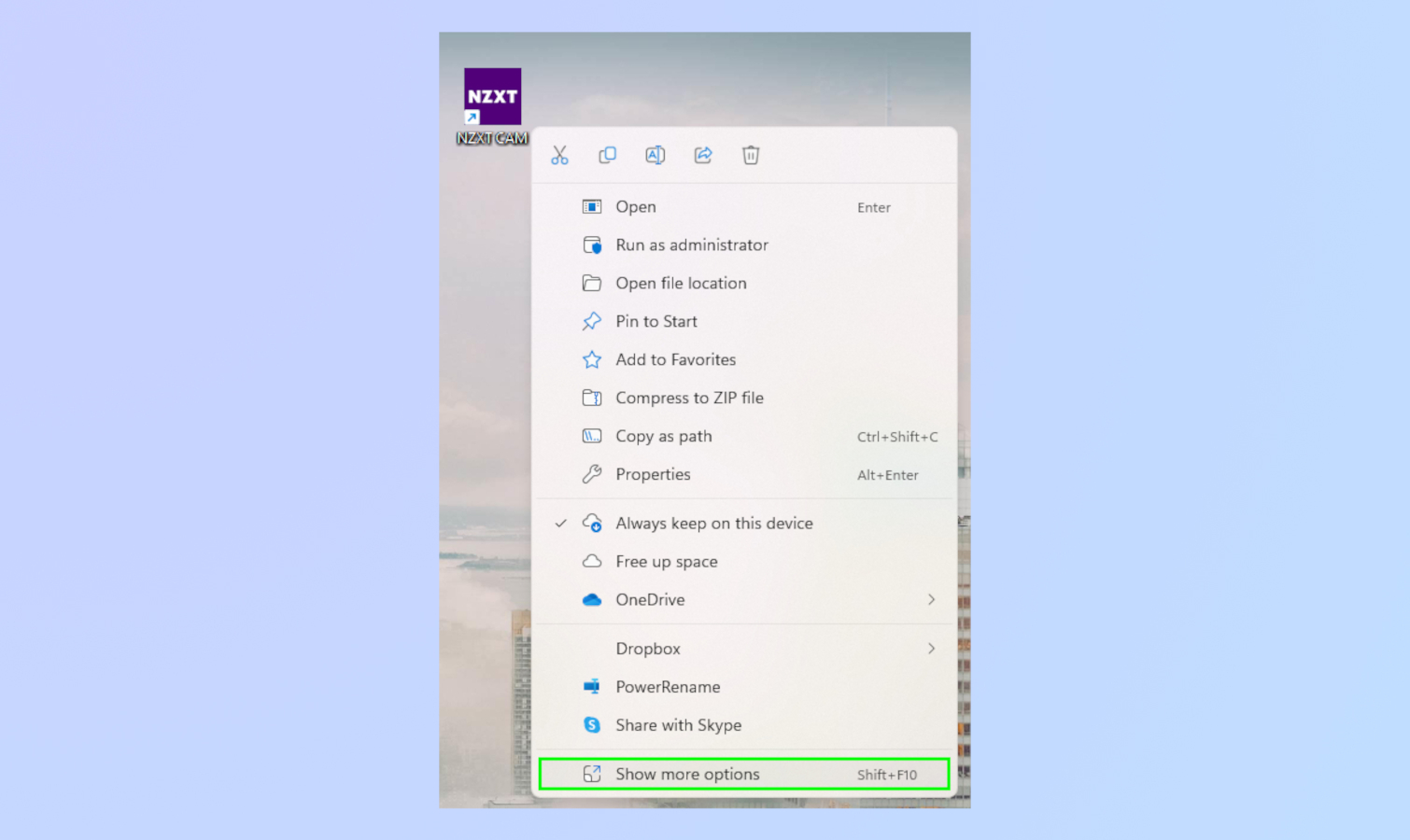
على سطح المكتب الخاص بك ، انقر بزر الماوس الأيمن فوق التطبيق الذي تريد تثبيته على شريط المهام. ثم انقر فوق إظهار المزيد من الخيارات في الجزء السفلي من القائمة.
2. تثبيت في شريط المهام

من القائمة التالية ، حدد تثبيت بشريط المهام من القائمة.
ثبّت مجلدًا أو ملفًا أو محرك أقراص بشريط المهام
لست مقيدًا بتثبيت التطبيقات على شريط المهام ، حيث يمكنك أيضًا تثبيت الملفات ومحركات الأقراص والمجلدات. هذا أكثر تعقيدًا من تثبيت التطبيقات ولكنه ليس صعبًا للغاية.
1. حدد موقع عنصر لتثبيته
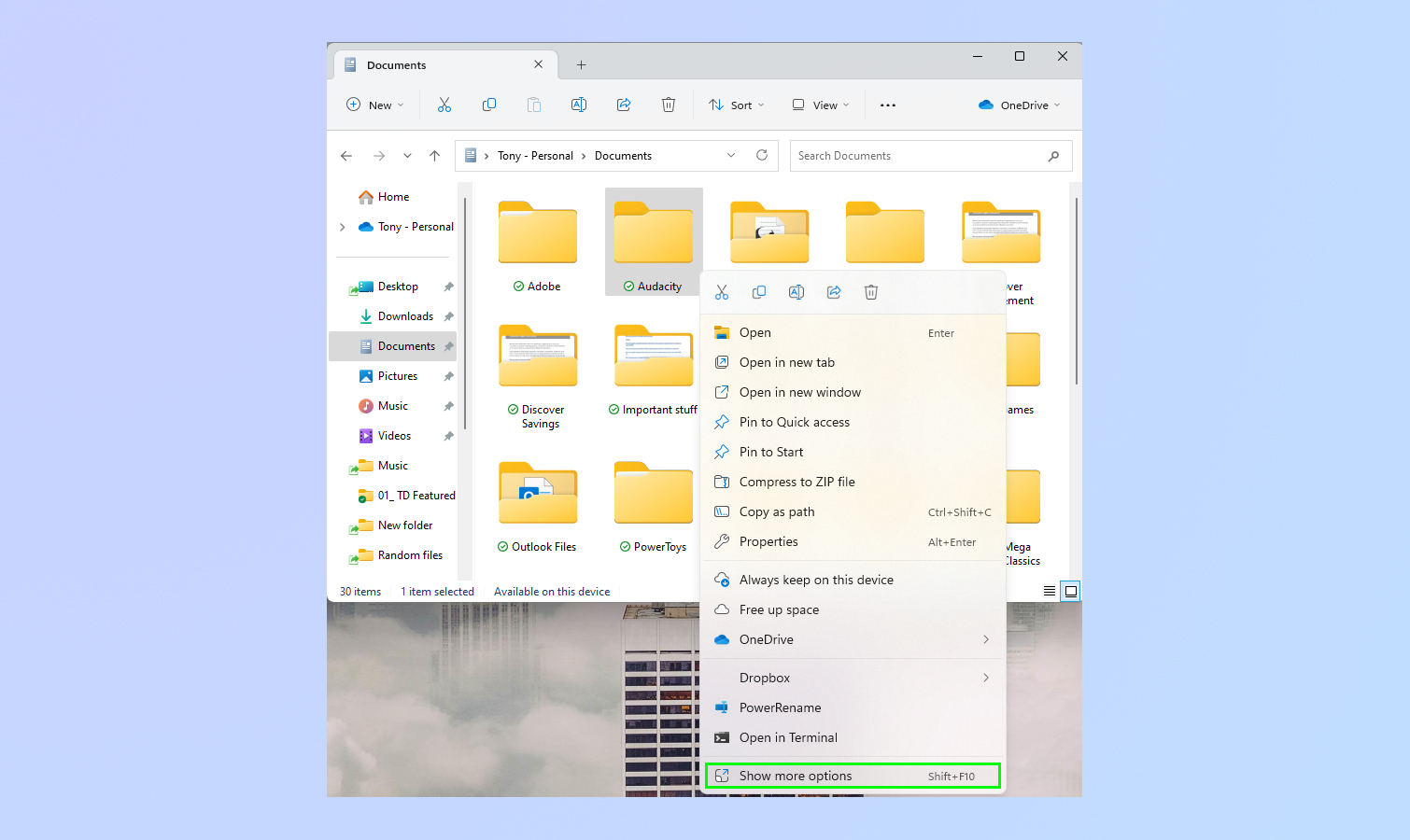
ابحث عن مجلد أو ملف أو محرك الأقراص الذي تريد تثبيته. في هذه الحالة ، أحدد مجلدًا من المستندات. انقر بزر الماوس الأيمن فوق المجلد وانقر فوق تحديد المزيد من الخيارات.
2. إنشاء اختصار على سطح المكتب

بعد الخطوة السابقة ، انقر فوق إرسال إلى وسطح المكتب. هذا يخلق اختصار.
3. إنشاء مسار للاختصار
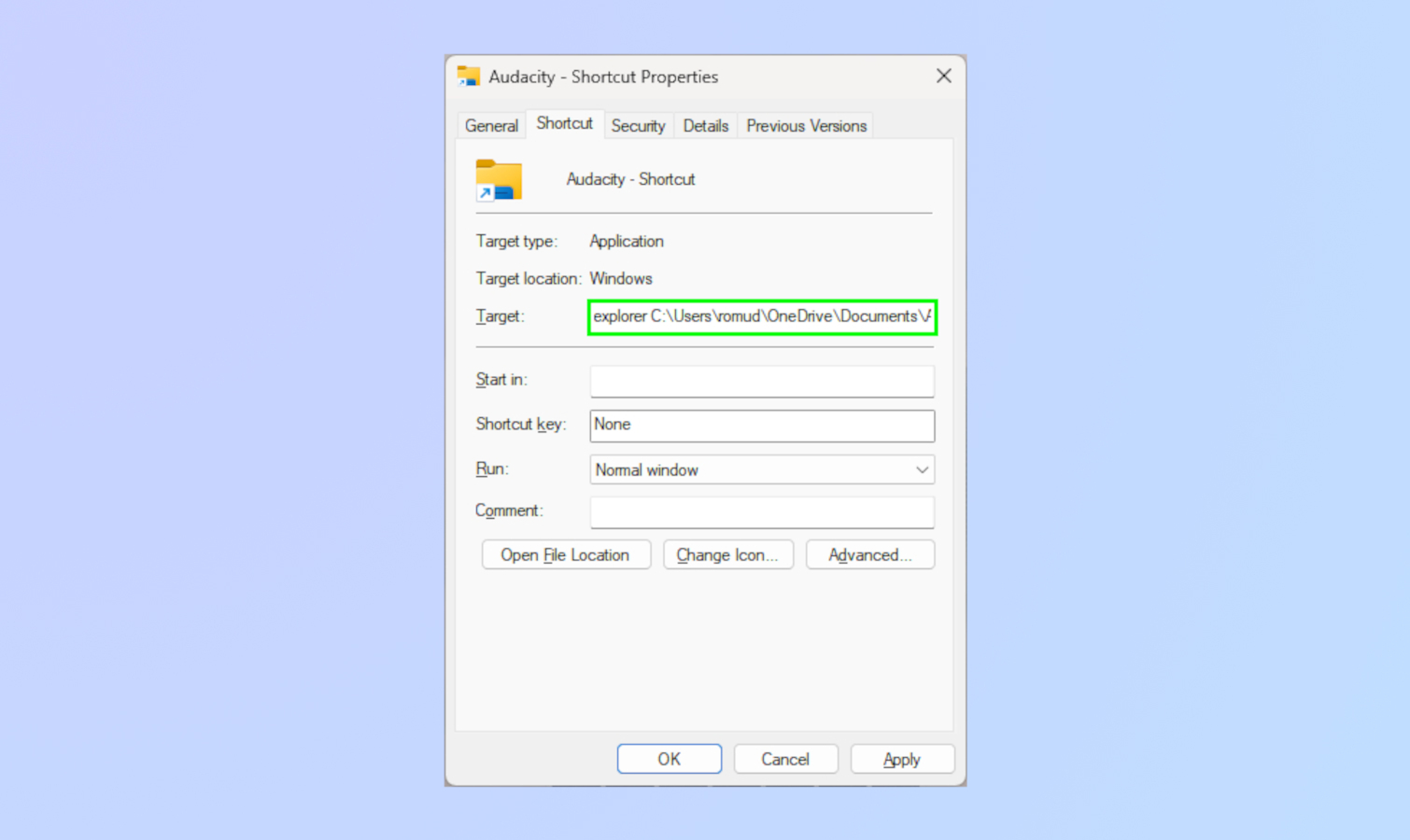
انقر بزر الماوس الأيمن فوق الاختصار الذي قمت بإنشائه، ثم توجه إلى إظهار المزيد من الخيارات و حدد خصائص.
في علامة التبويب “الاختصار” ، البحث عن الهدف. داخل الصندوق ، يكتب المستكشف أمام مسار الهدف. تأكد من ترك مسافة بين المستكشف والمسار. حدد تطبيق وثم انقر فوق موافق.
4. تثبيت مجلد أو ملف على شريط المهام
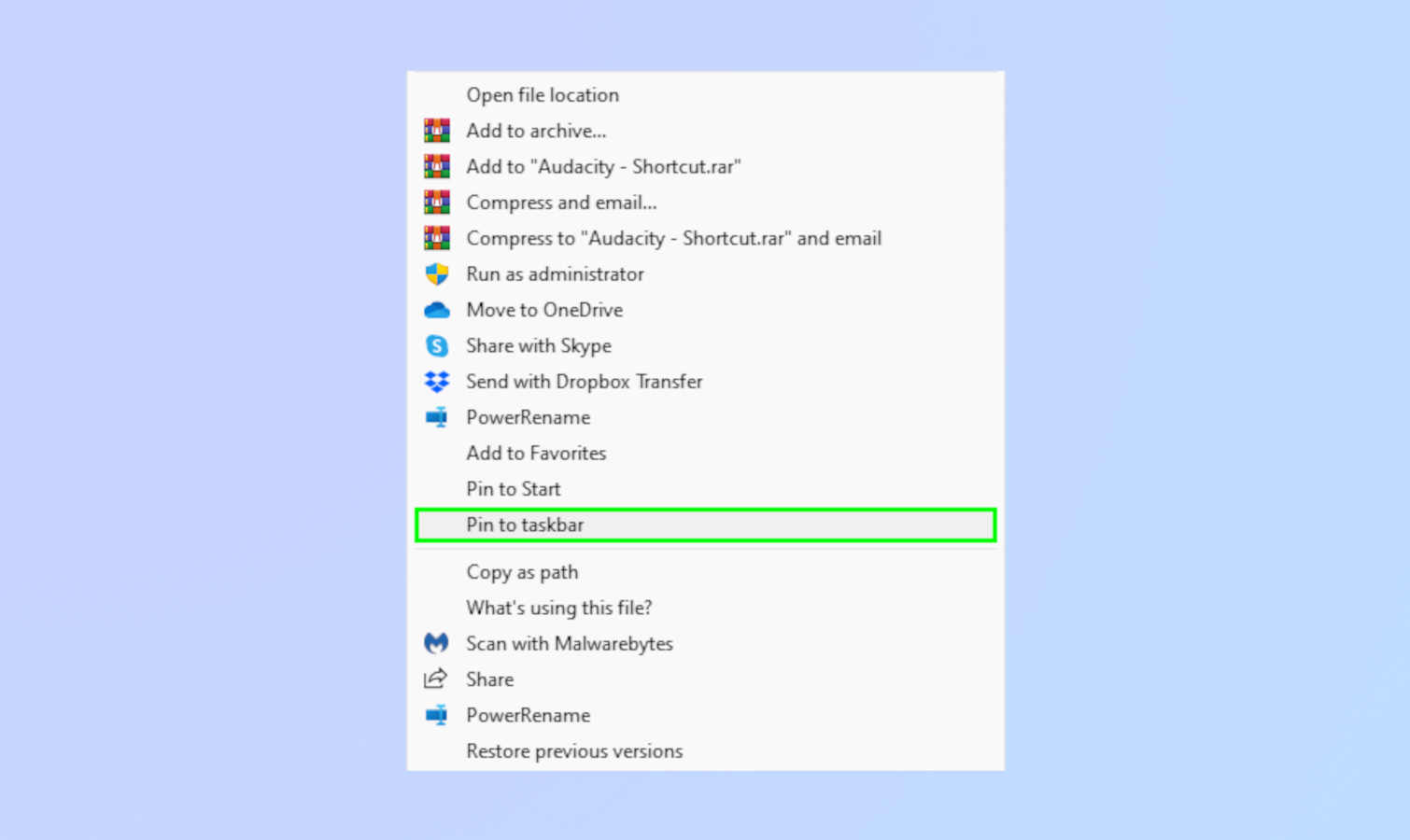
انقر بزر الماوس الأيمن فوق الاختصار و انقر فوق تحديد المزيد من الخيارات. انقر فوق تثبيت على شريط المهام.
تثبيت المواقع على شريط المهام
إذا قمت بزيارة موقع ويب أو مواقع ويب بشكل متكرر ، فيمكنك أيضًا إضافتها إلى شريط المهام للوصول بشكل أسرع. يمكنك القيام بذلك لكل من Microsoft Edge و Google Chrome ، على الرغم من اختلاف الخطوات قليلاً.
1. إنشاء اختصار على سطح المكتب
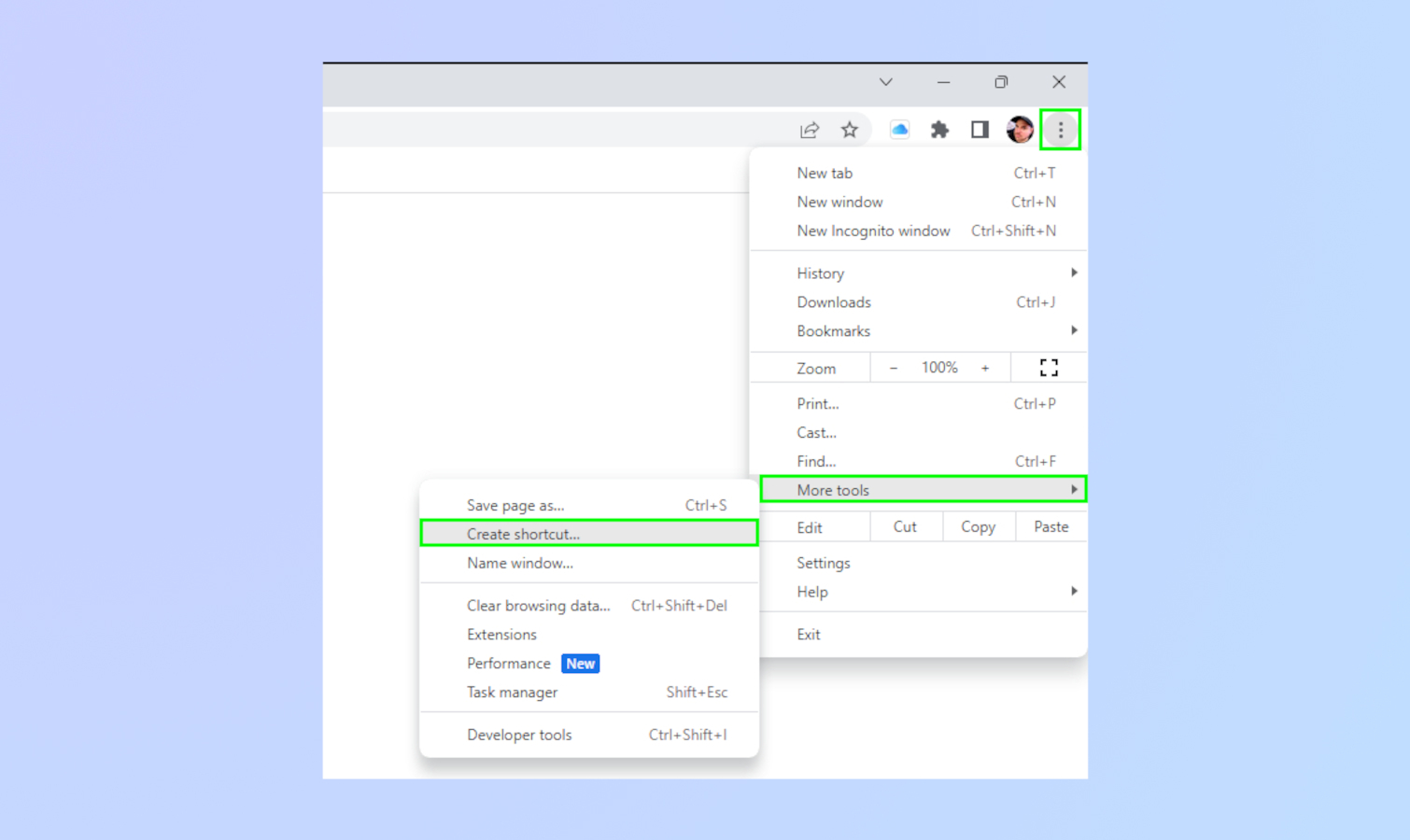
على جوجل كروم ، انقر على النقاط الثلاث في الزاوية اليمنى العليا. حدد المزيد من الأدوات وثم انشاء اختصار. بعد ذلك ، اتبع الخطوات لتثبيت ملف أو مجلد أو محرك أقراص بشريط المهام.
في Microsoft Edge ، انقر على النقاط الثلاث وحدد المزيد من الأدوات. بعد ذلك، انقر فوق تثبيت في شريط المهام.
يوجد لديك ، هذه هي طريقة التثبيت على شريط مهام Windows 11 بغض النظر عما إذا كنت تقوم بتثبيت التطبيقات أو الملفات أو المجلدات!
لمزيد من نصائح Windows 11 ، تأكد من قراءة مقالتنا حول كيفية استخدام مسجل الشاشة الجديد في Windows 11. تحقق أيضًا من كيفية الحصول على iMessages على Windows 11 عبر Phone Link لـ iPhone ، وكيفية تمكين تحذير خصوصية الكاميرا المضمنة في Windows 11.
المزيد من دليل توم
- إليك 5 طرق لتفوق أجهزة الكمبيوتر المحمولة التي تعمل بنظام Windows على أجهزة MacBooks
- سيحصل Windows 11 على ترقية File Explorer
- ما نتوقعه من Windows 11 في عام 2023
الخلاصة: تعد تثبيت التطبيقات والملفات والمجلدات على شريط المهام في Windows 11 أمرًا مهمًا لزيادة الإنتاجية وتوفير الوقت في البحث. يمكن القيام بذلك من قائمة البدء أو عن طريق تثبيت التطبيقات المفتوحة أو من قائمة السياق. يمكن أيضًا تثبيت المواقع الإلكترونية على شريط المهام.
موقع el3rosa ينشر مقالات حصرية لكل ما يهم العروسة من تجهيزات الافراح كل ما يخص الازياء و الموضة والمجوهرات اخبار عن الصحة وجمال العروسة اخر اخبار افراح المشاهير. وصفات للتخسيس.
لمزيد من المتعة والترفيه يمكنكم زيارة مواقع شبكتنا الاخبارية:
أخر أخبار الرياضة و كرة القدم و البث المباشر للمباريات موقع 442.News
اخر اخبار التكنولوجيا و الهواتف الذكية و العملات الرقمية و الجيمز موقع Yellow
أخر أخبار الفن و الكيبوب موقع 24 ساعة ترفيه
أخبار العروسة جمال العروسة – العناية بالبشرة – العناية بالشعر – مكياج – ازياء وموضة – وصفات للتخسيس – وصفات زيادة الوزن – وصفات طبيعية – وصفات ازالة الشعر – تفسير الاحلام – حظك اليوم – صفات الابراج – وصفات للمطبخ وكل احتياجات العروسة – el3rosa
أخبار المستلزمات الطبية و معامل التحاليل الطبية و تجهيز معامل التحاليل و انابيب تحضير البلازما – PRP – معلومات طبية موقع بست لاب
أخر اخبار K-POP VIDEOS K-POP k-pop music – black pink – BTC بالانجليزية موقع K-POP News
أخبار تطبيقات و العاب الاندرويد موقع Yakonta
ل اصحاب المواقع اداة فحص السيو المجانية Free SEO TOOL
خدمات انشاء المواقع حجز استضافة حجز دومين ارباح ادسنس ارباح يوتيوب تحقيق دخل من الانترنت و المدونات
ElKenz Agency وكالة الكنز






