تعلمي | كيفية إعادة تعيين المفاتيح على ويندوز
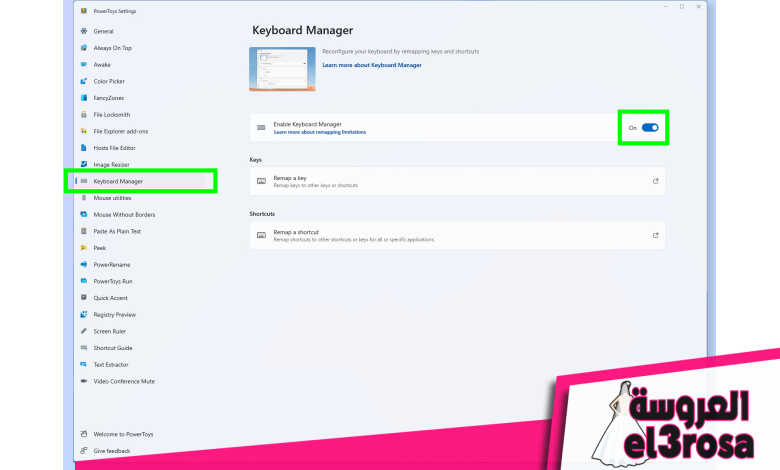
تعد معرفة كيفية إعادة تعيين المفاتيح على نظام التشغيل Windows 11 إحدى تلك المهارات الأساسية لأي مستخدم للكمبيوتر الشخصي. عندما تتعلم كيفية إعادة تعيين لوحة مفاتيح Windows، يمكنك إعداد اختصارات مخصصة للوصول السريع إلى وظائفك الأكثر استخدامًا والتأكد من أن مدخلاتك تفعل ما تريد بالضبط.
لحسن الحظ، سهّلت Microsoft عليك إعادة تعيين المفاتيح على Windows باستخدام PowerToys – وهي مجموعة من أدوات Windows الرسمية لمنح المستخدمين المتميزين التحكم الكامل في أجهزتهم. إذا لم تستخدم أو سمعت عن Power Toys من قبل، فستحتاج أولاً إلى اتباع دليلنا حول كيفية الحصول على Power Toys على نظام التشغيل Windows 11.
إذا كان لديك حق الوصول إلى PowerToys بالفعل، فلنبدأ في تعلم كيفية إعادة تعيين مفاتيح لوحة المفاتيح على نظام التشغيل Windows.
كيفية إعادة تعيين المفاتيح على نظام التشغيل Windows 11
قبل ان تبدا: قم بإعادة تعيين الاختصارات مع قليل من الحذر لأنها يمكن أن تسبب صداعًا في المستقبل، ولكن لا تقلق بشأن إفساد الأمور بشكل دائم. يمكنك دائمًا التراجع عن عمليات إعادة التعيين التي قمت بتطبيقها بنقرة بسيطة على سلة المهملات في Keyboard Manager.
1. افتح Power Toys وقم بتمكين Keyboard Manager
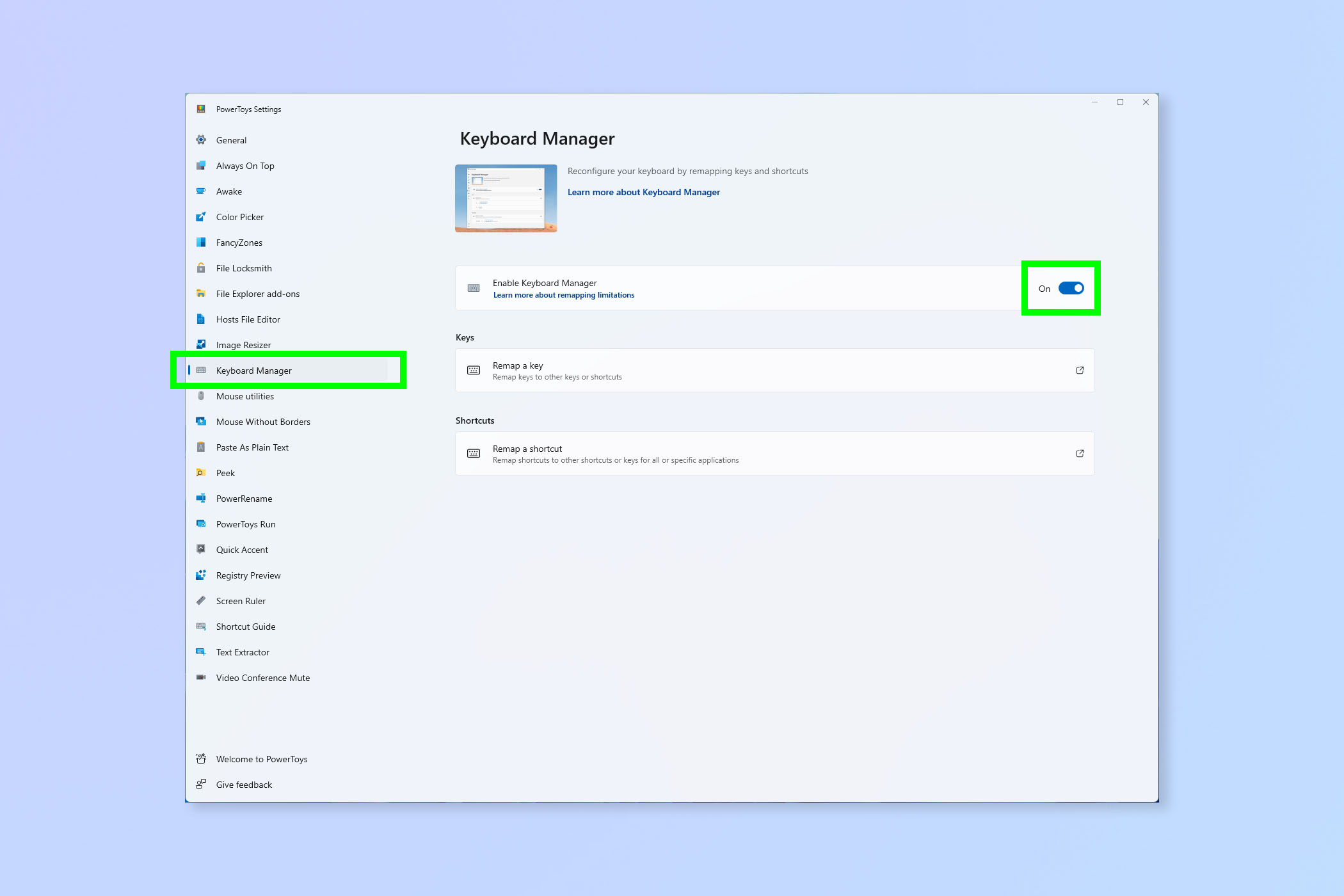
أولًا، افتح تطبيق PowerToys و انقر فوق مدير لوحة المفاتيح في القائمة اليسرى. تشغيل مدير لوحة المفاتيح إذا لم يكن قيد التشغيل بالفعل.
2. انقر فوق إعادة تعيين مفتاح
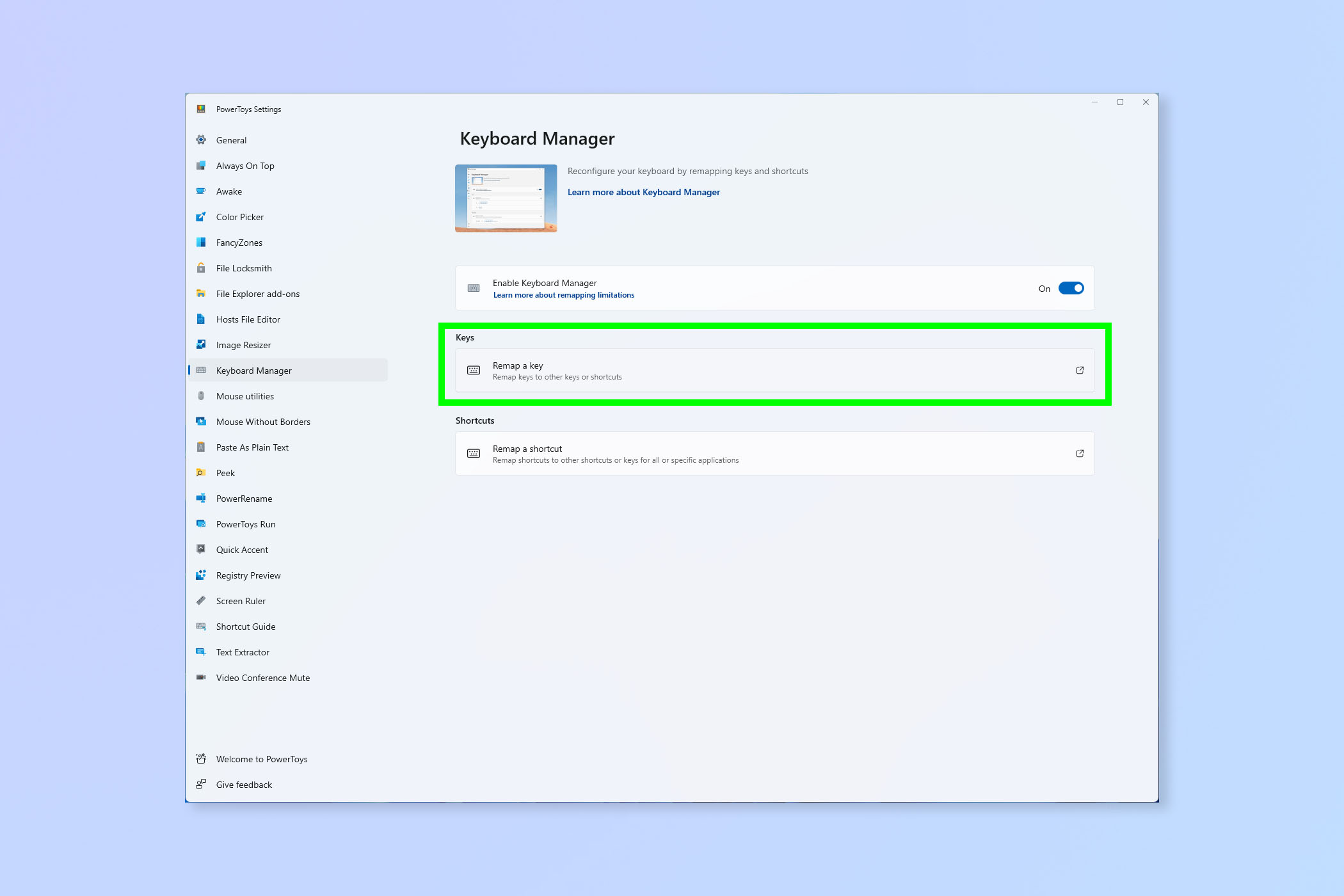
الآن حدد إعادة تعيين مفتاح.
3. أضف خريطة جديدة
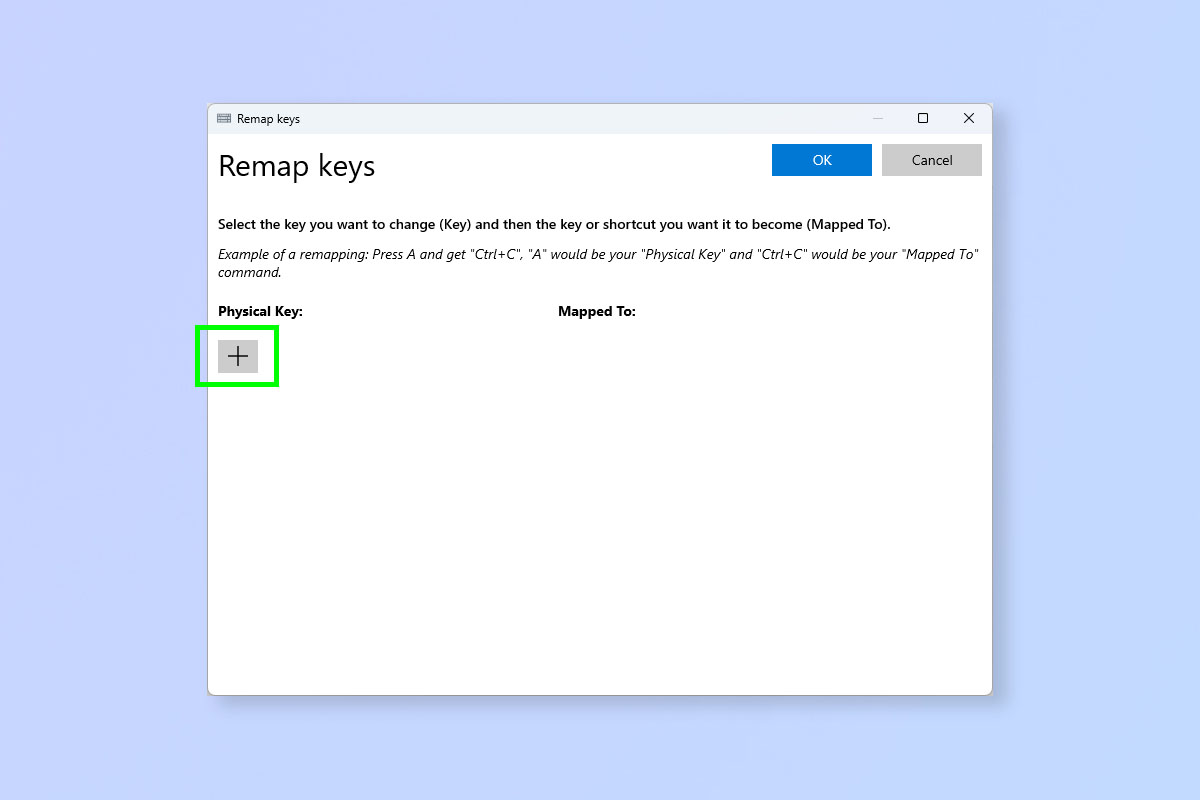
الآن انقر فوق رمز الزائد لإضافة إعادة رسم خريطة.
4. حدد أو اكتب المفاتيح والخرائط الخاصة بك
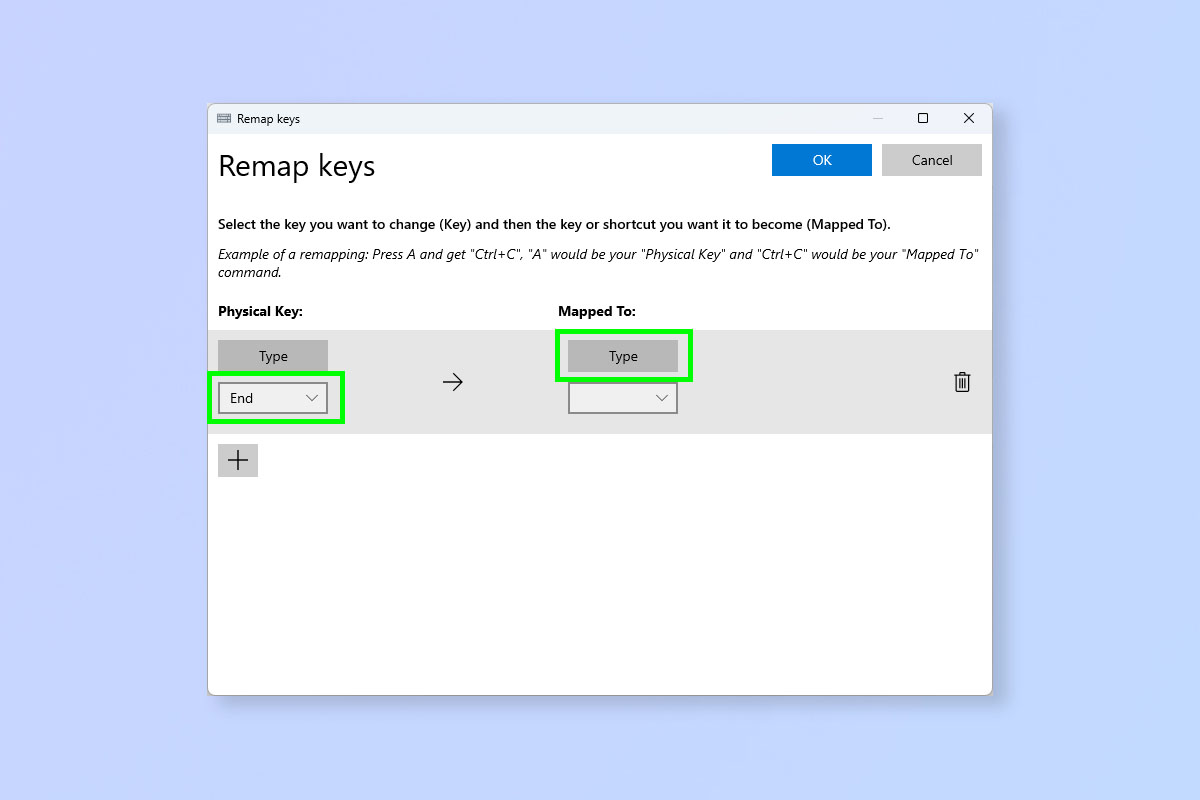
الآن حدد مفتاحًا فعليًا ومفتاحًا أو اختصارًا معينًا. عندما تضغط على المفتاح الفعلي، ستحصل بدلاً من ذلك على المفتاح أو الأمر Mapped To.
هناك طريقتان يمكنك القيام بذلك: يمكنك إما انقر على القائمة المنسدلة تحت كل عنوان و اختر من قائمة الأوامر الرئيسية; أو يمكنك انقر فوق “كتابة” واضغط على المفاتيح المحددة تريد إعادة رسم خريطة.
5. (في حالة الكتابة) اكتب المفاتيح أو الاختصارات الخاصة بك
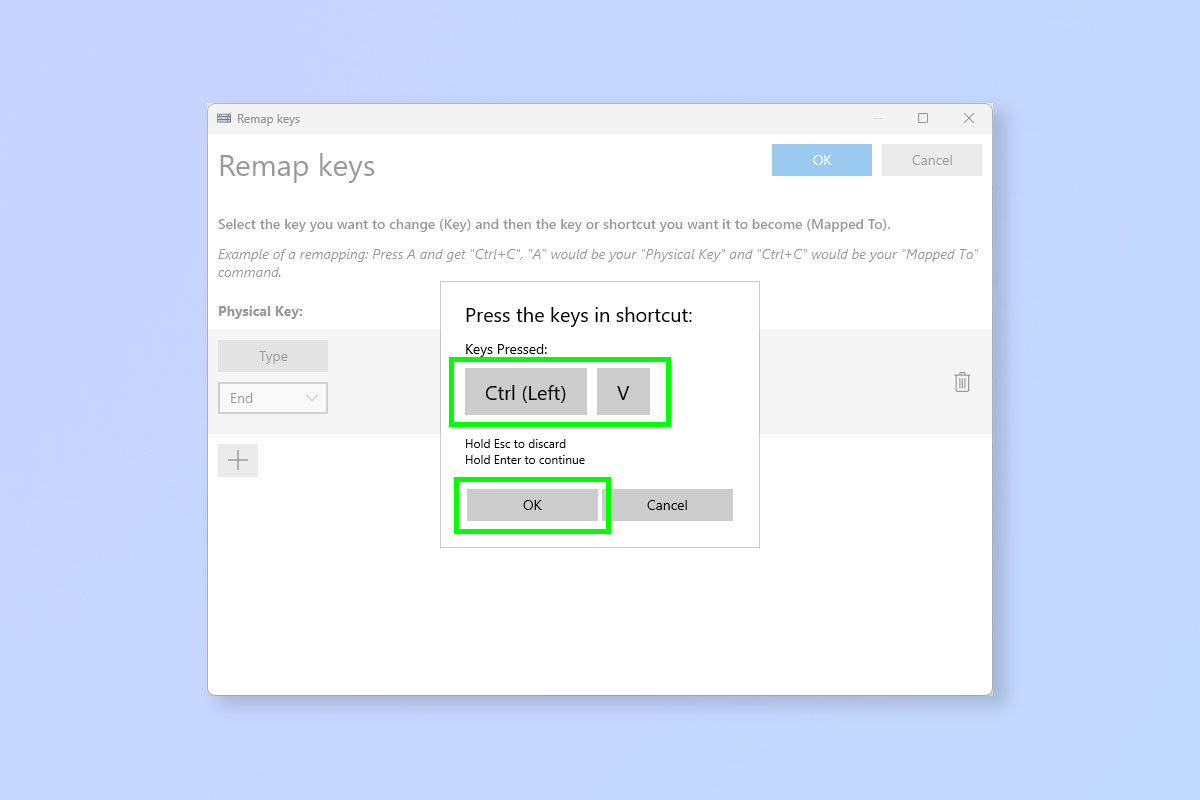
إذا كنت تثقب المفاتيح بنفسك، اضغط على المفاتيح التي تريد استخدامها و انقر فوق موافق.
6. انقر فوق موافق
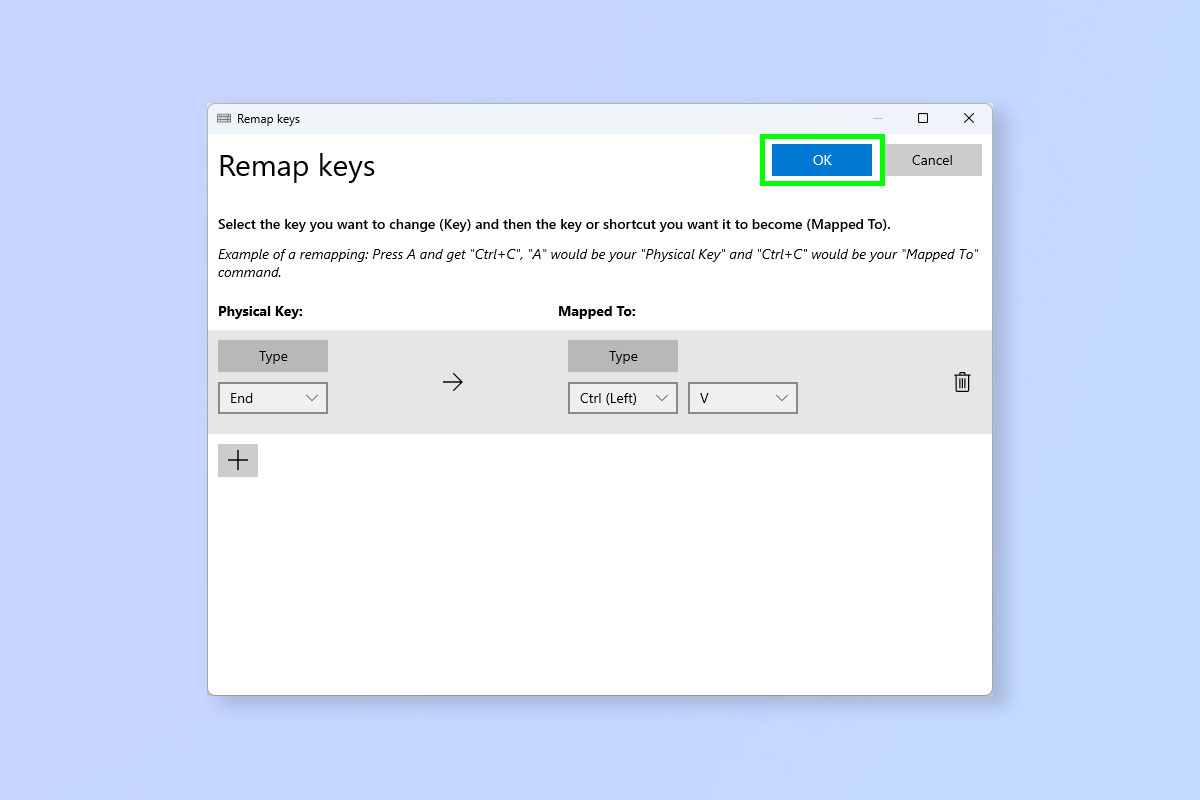
الآن فقط انقر فوق موافق لوضع اللمسات الأخيرة على التغييرات الخاصة بك. يمكنك أن ترى أنه هنا، عندما أضغط على مفتاح الإنهاء، سيقوم Windows بدلاً من ذلك بتشغيل Ctrl + V أو اللصق.
ملحوظة: لحذف إعادة رسم خريطة، كرر الخطوات 1-2 و انقر على أيقونة سلة المهملات بجوار إعادة الخريطة التي تريد إزالتها.
هذا كل ما في الامر. إذا كنت ترغب في قراءة المزيد حول الطرق الرائعة التي يمكنك من خلالها استخدام PowerToys، فاطلع على مجموعتنا من البرامج التعليمية الأخرى. يمكننا أن نوضح لك كيفية استخدام PowerRename لإعادة تسمية الملفات بشكل مجمّع وكيفية إبقاء جهاز الكمبيوتر الخاص بك نشطًا باستخدام PowerToys Awake. قد تكون مهتمًا أيضًا بمعرفة كيفية تخصيص قائمة ابدأ في Windows 11.
موقع el3rosa ينشر مقالات حصرية لكل ما يهم العروسة من تجهيزات الافراح كل ما يخص الازياء و الموضة والمجوهرات اخبار عن الصحة وجمال العروسة اخر اخبار افراح المشاهير. وصفات للتخسيس.
لمزيد من المتعة والترفيه يمكنكم زيارة مواقع شبكتنا الاخبارية:
أخر أخبار الرياضة و كرة القدم و البث المباشر للمباريات موقع 442.News
اخر اخبار التكنولوجيا و الهواتف الذكية و العملات الرقمية و الجيمز موقع Yellow
أخر أخبار الفن و الكيبوب موقع 24 ساعة ترفيه
أخبار العروسة جمال العروسة – العناية بالبشرة – العناية بالشعر – مكياج – ازياء وموضة – وصفات للتخسيس – وصفات زيادة الوزن – وصفات طبيعية – وصفات ازالة الشعر – تفسير الاحلام – حظك اليوم – صفات الابراج – وصفات للمطبخ وكل احتياجات العروسة – el3rosa
أخبار المستلزمات الطبية و معامل التحاليل الطبية و تجهيز معامل التحاليل و انابيب تحضير البلازما – PRP – معلومات طبية موقع بست لاب
أخر اخبار K-POP VIDEOS K-POP k-pop music – black pink – BTC بالانجليزية موقع K-POP News
أخبار تطبيقات و العاب الاندرويد موقع Yakonta
ل اصحاب المواقع اداة فحص السيو المجانية Free SEO TOOL
خدمات انشاء المواقع حجز استضافة حجز دومين ارباح ادسنس ارباح يوتيوب تحقيق دخل من الانترنت و المدونات
ElKenz Agency وكالة الكنز






