نصائح تهمك | كيفية تغيير موقع لقطة الشاشة على جهاز Mac

كيفية تغيير موقع لقطة الشاشة على جهاز Mac
– سنقوم بتوضيح الكثير حول هذا الخبر من خلال تسليط الضوء على اهم النقاط التي تساعدكم في الحصول على المعلومة بسهولة كما عودناكم في مدونة el3rosa
من خلال تغيير موقع لقطة الشاشة على Mac ، يمكنك التأكد من بقاء سطح المكتب خاليًا. تعد أدوات لقطة الشاشة المضمنة في نظام التشغيل Mac رائعة وباعتباري شخصًا يأخذ الكثير من لقطات الشاشة لعملي ، فإنها تجعل حياتي أسهل كثيرًا مقابل التقاط لقطات شاشة على Windows. إنها ميزات متواضعة لسير العمل مثل هذه تساعد في جعل أجهزة Mac من أفضل أجهزة الكمبيوتر الموجودة.
لسوء الحظ ، يحفظ macOS لقطات الشاشة الخاصة بك على سطح المكتب بشكل افتراضي. ينتج عن هذا شاشة مسدودة وقبيحة. لماذا تمتلك جهاز Mac الأنيق الجميل إذا كانت الشاشة تبدو في حالة من الفوضى؟
لحسن الحظ ، من السهل جدًا تعلم تغيير موقع الشاشة الافتراضي على جهاز Mac – يكاد يكون بنفس سهولة تعلم كيفية التقاط لقطة شاشة على جهاز Mac في المقام الأول. وهناك طريقتان للقيام بذلك.
إليك كيفية تغيير موقع الشاشة الافتراضي على جهاز Mac.
كيفية تغيير موقع لقطة الشاشة على جهاز Mac
أسهل طريقة هي استخدام أداة التقاط الشاشة.
1. اضغط باستمرار على Shift + Cmd + 5 لإحضار أداة لقطة الشاشة.

2. انقر فوق “خيارات”.
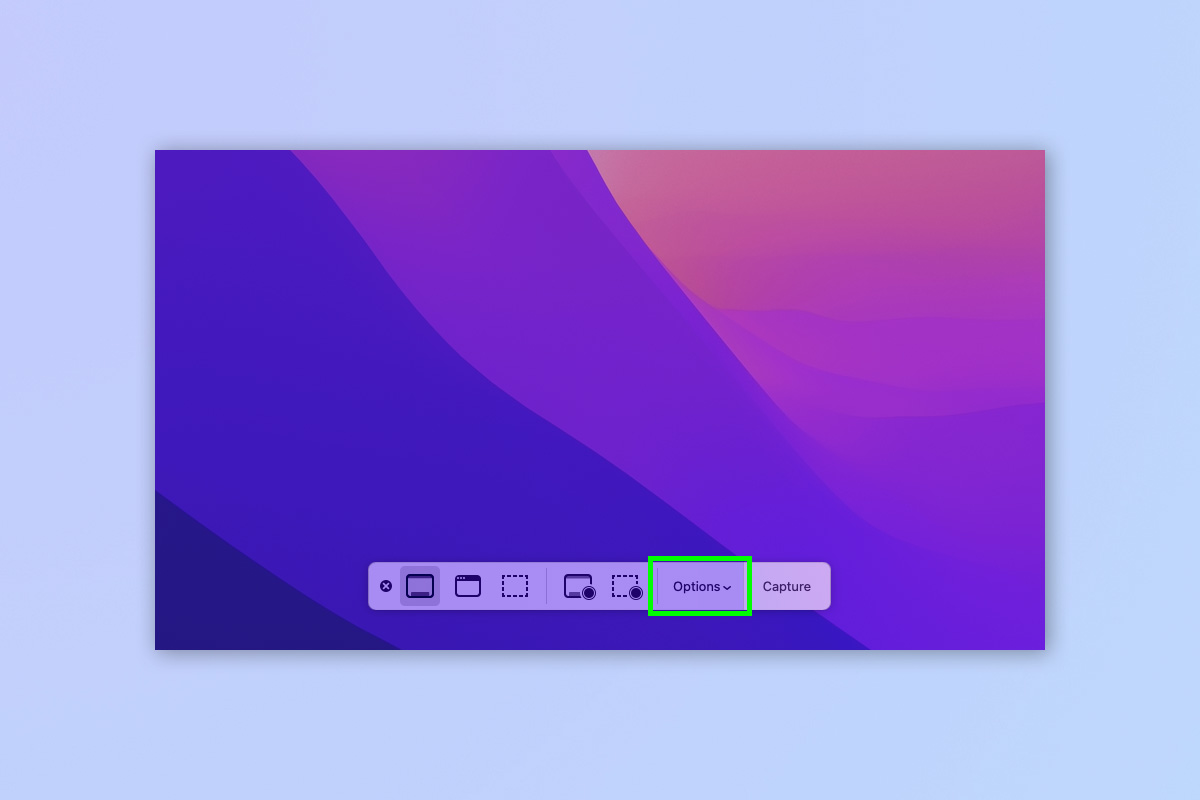
3. تحت حفظ في ، انقر فوق أحد مواقع الحفظ المحددة مسبقًا، إنتهيت. بدلاً من ذلك ، لتحديد موقعك ، انقر فوق موقع آخر.
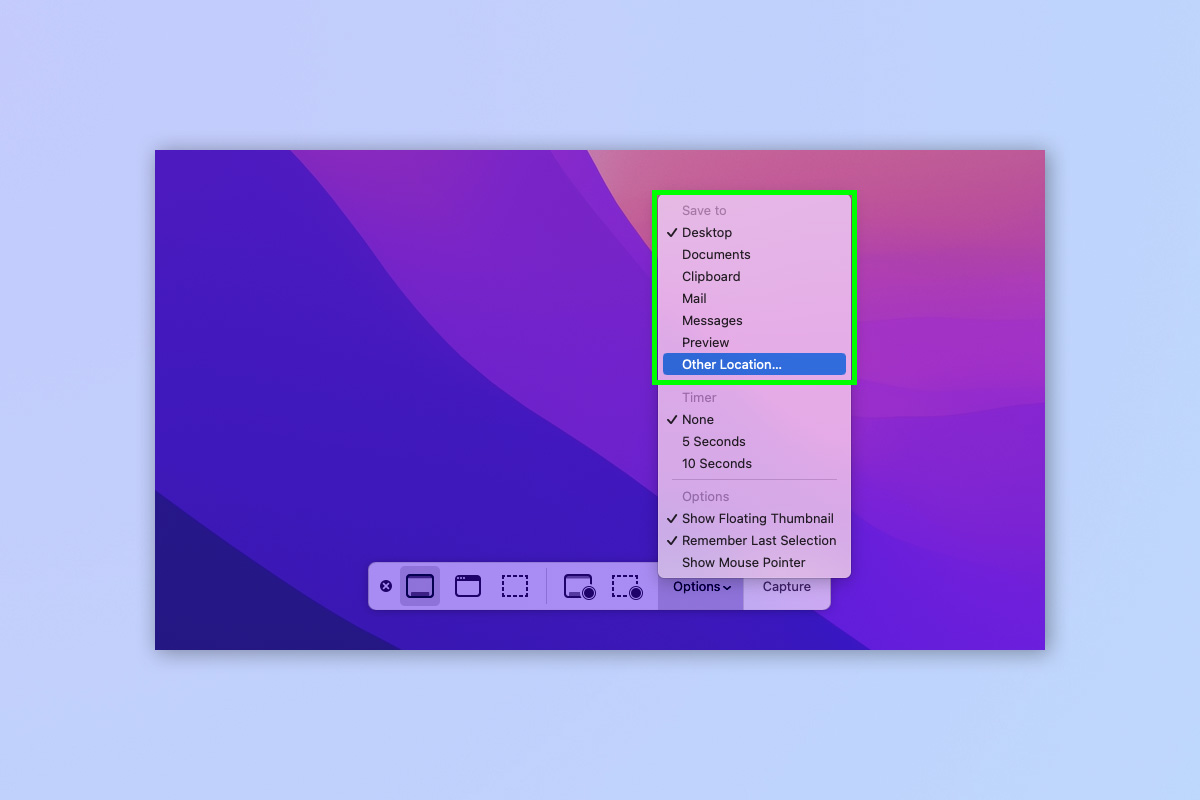
4. اختر و / أو أنشئ مجلدًا لحفظ لقطات الشاشة في و انقر فوق اختيار.
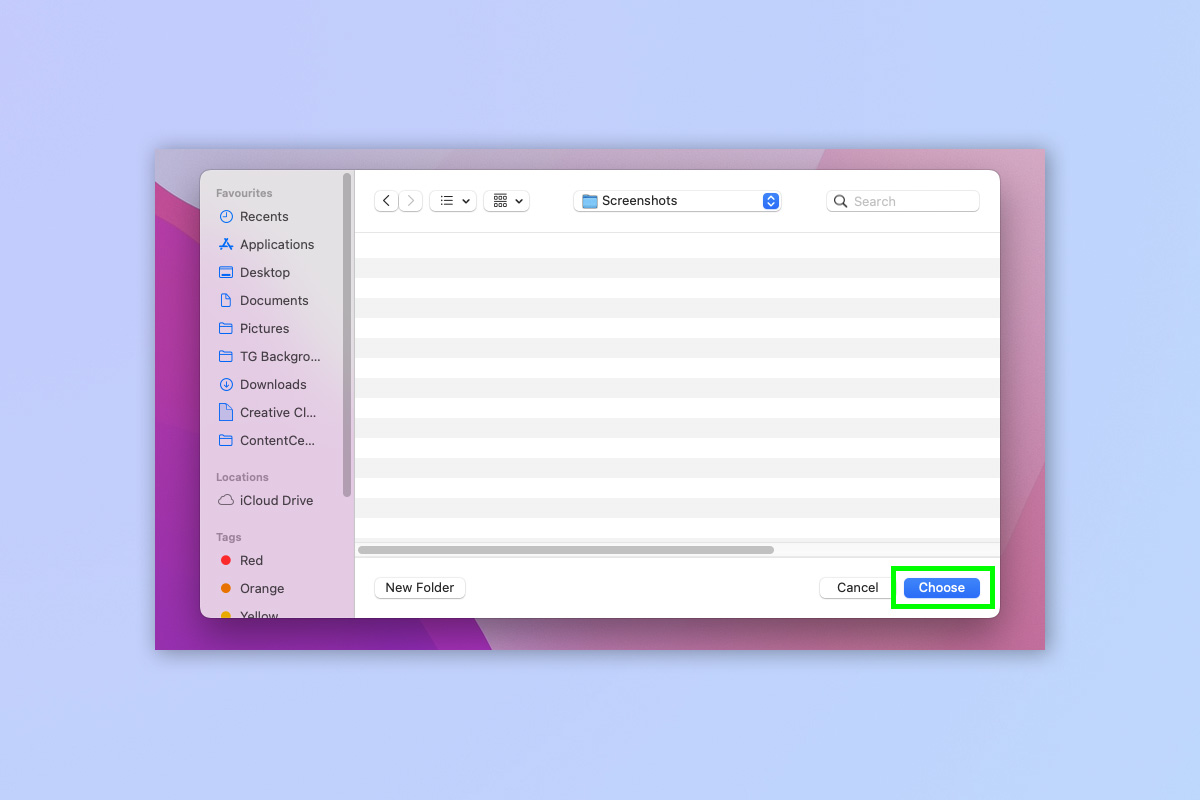
كيفية تغيير موقع لقطة الشاشة على نظام Mac باستخدام Terminal
هناك أيضًا طريقة مستخدم قوية لتغيير موقع لقطة الشاشة. هذه طريقة ممتعة لتغيير الموقع إذا كنت تجرب Terminal وتستخدم جهاز Mac الخاص بك بطريقة أكثر تعمقًا. إنه مفيد أيضًا إذا كنت تواجه مشكلات في لوحة المفاتيح أو كنت تستخدم لوحة مفاتيح بخلاف Mac ، ولا يمكنك الوصول إلى أدوات لقطة الشاشة بالكامل.
1. افتح Terminal (يفتح في علامة تبويب جديدة).
2. اكتب الأمر التالي في Terminal (لكن لا تضغط على Enter بعد):
“الإعدادات الافتراضية تكتب موقع com.apple.screencapture”
لا تكتب علامات الاقتباس، لكن اكتب المسافة بعد “الموقع”.

3. حدد موقع مجلد Finder الذي تريد استخدامه لتخزين لقطات الشاشة الخاصة بك و اسحب المجلد إلى نافذة Terminal. عندما ترى مسار الملف الخاص به مضافًا إلى نهاية الأمر من الخطوة 2 ، اضغط دخول.
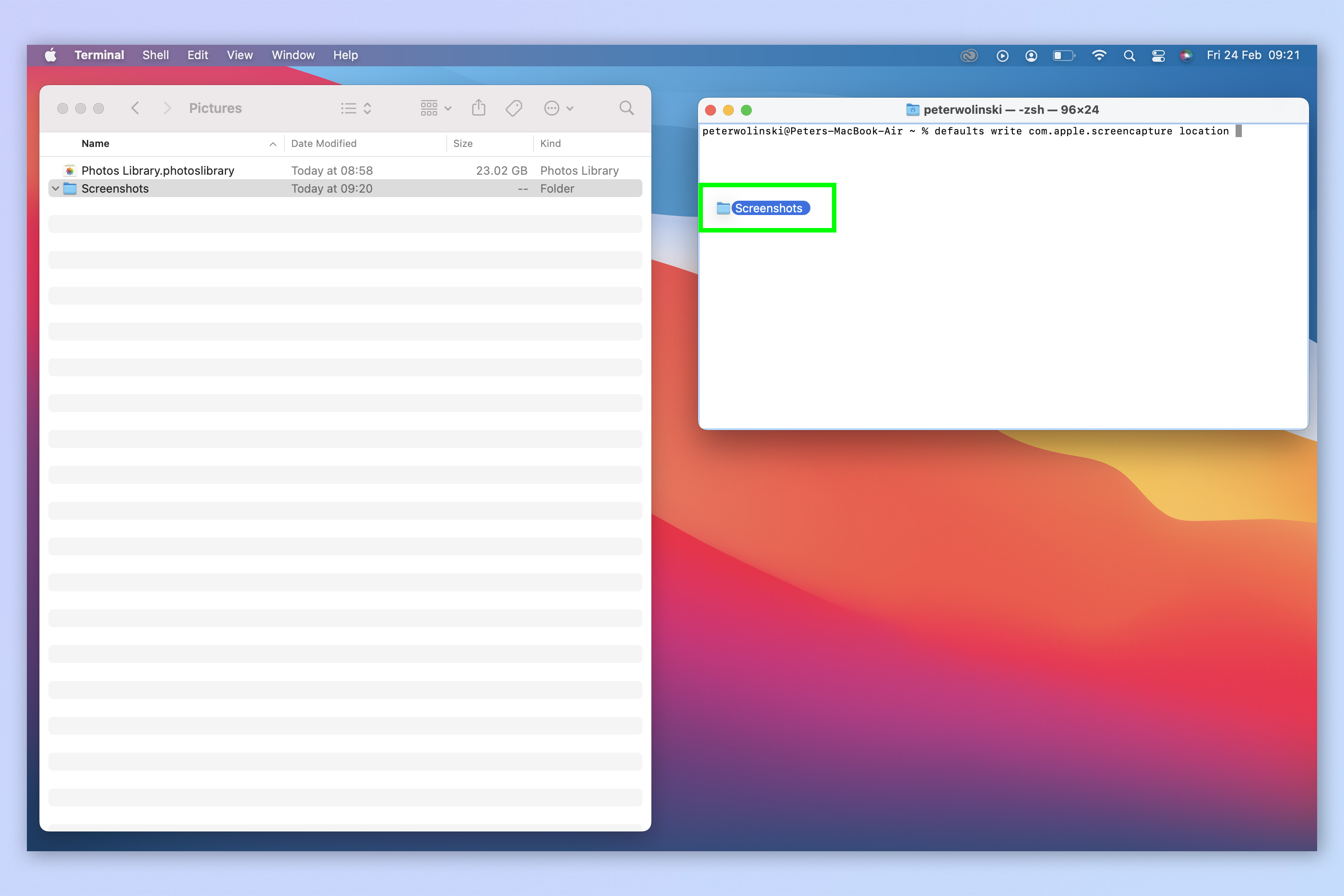
4. اكتب الأمر التالي في Terminal و هاهنا حالما تمتلك.
“killall SystemUIServer”
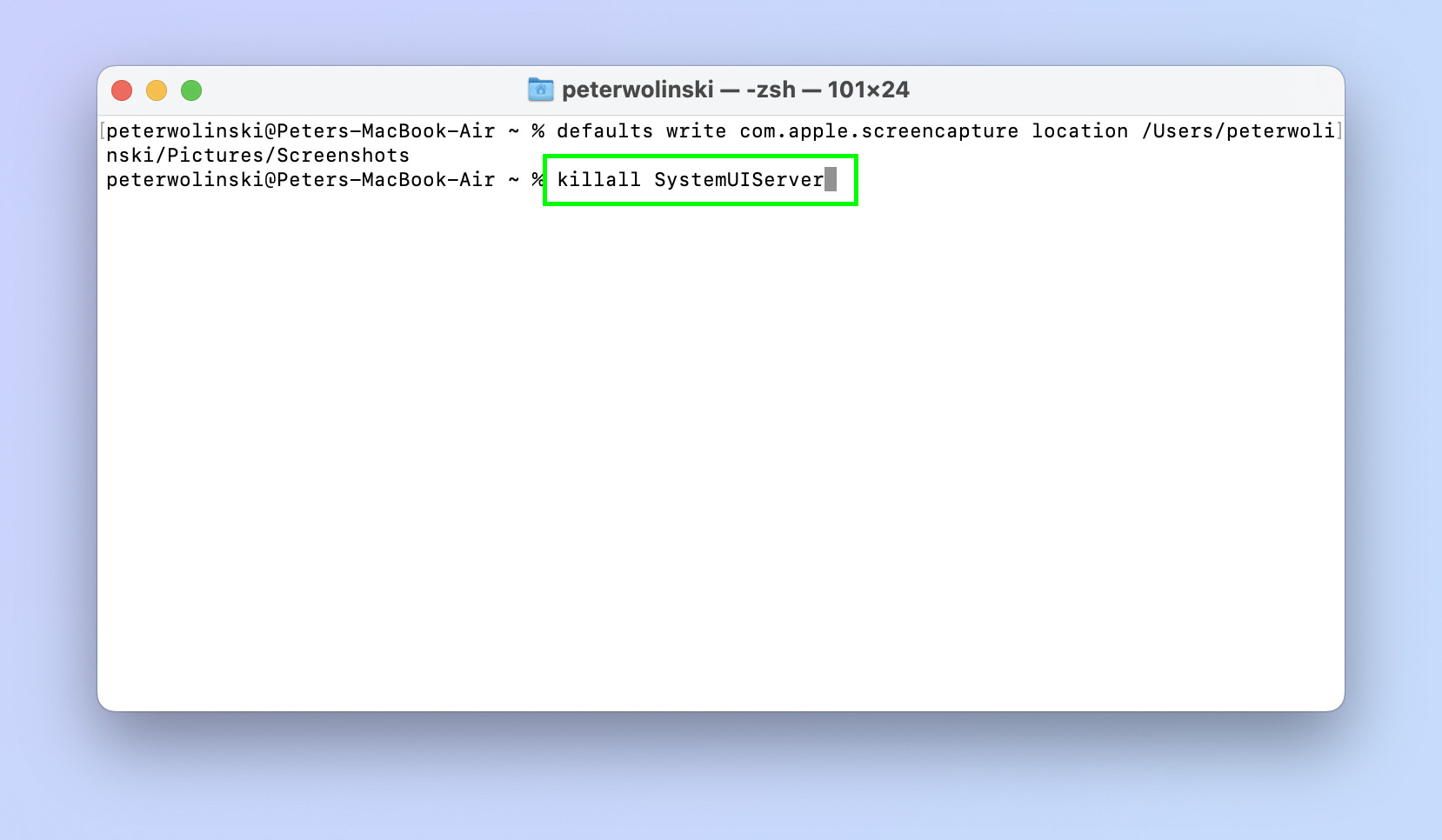
انت انتهيت! ستظهر لقطات الشاشة الخاصة بك الآن في المجلد الذي حددته ، وأنت تستحق تمامًا الشعور بأنك مستخدم محترف لنظام التشغيل Mac.
إذا كنت ترغب في الحصول على مزيد من النصائح حول استخدام جهاز Mac الخاص بك ، فراجع أدلةنا حول كيفية إعادة تعيين SMC على جهاز MacBook Pro (Intel) وكيفية مسح ذاكرة التخزين المؤقت على جهاز Mac. يمكن استخدام كلاهما لمحاولة تسريع جهاز Mac البطيء.
نتمنى ان نكون قد قدمنا لكي الطريقة بشكل سهل وبسيط بكل تفاصيلها اللي تساعدك في تطوير مطبخك ليصبح مثل مطابخ المحترفين في الطهي وبالهنا والشفا.
موقع el3rosa ينشر مقالات حصرية لكل ما يهم العروسة من تجهيزات الافراح كل ما يخص الازياء و الموضة والمجوهرات اخبار عن الصحة وجمال العروسة اخر اخبار افراح المشاهير. وصفات للتخسيس.
لمزيد من المتعة والترفيه يمكنكم زيارة باقي مواقع شبكتنا الاخبارية
أخر أخبار الرياضة و كرة القدم و البث المباشر للمباريات موقع 442.News
اخر اخبار التكنولوجيا و الهواتف الذكية و العملات الرقمية و الجيمز موقع Yellow
أخر أخبار الفن و الكيبوب موقع 24 ساعة ترفيه
أخبار العروسة جمال العروسة – العناية بالبشرة – العناية بالشعر – مكياج –
ازياء وموضة – وصفات للتخسيس – وصفات زيادة الوزن – وصفات طبيعية – وصفات ازالة الشعر
– تفسير الاحلام – حظك اليوم – صفات الابراج – وصفات للمطبخ وكل احتياجات العروسة – el3rosa
أخبار المستلزمات الطبية و معامل التحاليل الطبية و تجهيز معامل التحاليل و
انابيب تحضير البلازما – PRP – معلومات طبية موقع بست لاب
أخر اخبار K-POP VIDEOS K-POP k-pop music – black pink – BTC بالانجليزية موقع K-POP News
أخبار تطبيقات و العاب الاندرويد موقع Yakonta
ل اصحاب المواقع اداة فحص السيو المجانية Free SEO TOOL
خدمات انشاء المواقع حجز استضافة حجز دومين ارباح ادسنس ارباح يوتيوب
تحقيق دخل من الانترنت و المدونات ElKenz Agency وكالة الكنز





