تعلمي | كيفية تغيير حجم قماش في برنامج فوتوشوب
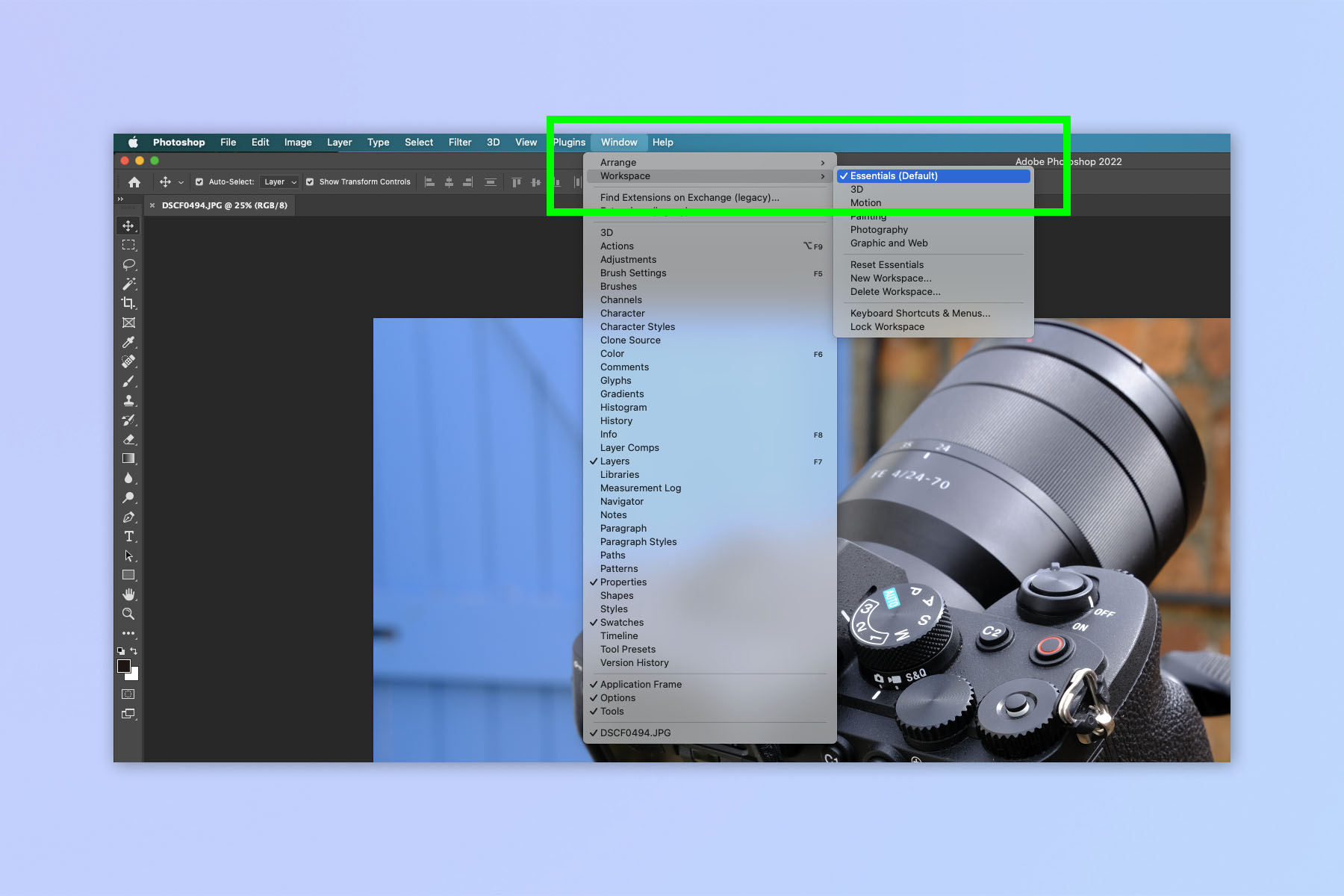
يعد تعلم كيفية تغيير حجم اللوحة القماشية في Photoshop خطوة مهمة في رحلتك لتصبح محرر صور. يمكنك البدء بلوحة قماشية بحجم معين ثم تدرك فجأة أنك بحاجة إلى مساحة أكبر. وبالمثل، إذا قمت باستيراد صورة وتريد إضافة مساحة حولها، لخلفية أو للشفافية، فستحتاج إلى تغيير حجم اللوحة القماشية أولاً.
على الرغم من أن Photoshop هو أحد أفضل تطبيقات برامج تحرير الصور المتوفرة، فلا شك أنه يأتي مع منحنى تعليمي حاد. لذلك، على الرغم من أن تغيير حجم اللوحة القماشية أمر سهل للغاية، فمن المفهوم تمامًا أنك قد لا تعرف كيفية القيام بذلك.
صدقني، إذا كنت قد بدأت للتو في استخدام Photoshop، فتذكر أننا جميع مستخدمي Photoshop الآخرين كنا في نفس القارب مرة واحدة. ولهذا السبب يوجد هذا الدليل.
لذلك، بدون مزيد من اللغط، إليك كيفية تغيير حجم اللوحة القماشية في Photoshop.
ملحوظة: تغيير حجم اللوحة القماشية ليس هو نفسه تغيير حجم الصورة. القماش هو ما تستمر صورتك. لذا فأنت تقوم بتغيير حجم الخلفية بشكل فعال. إذا كنت تريد معرفة كيفية تغيير أبعاد أو دقة الصورة الفعلية، فاقرأ دليلنا كيفية تغيير حجم الصورة في برنامج فوتوشوب.
كيفية تغيير حجم الصورة في برنامج فوتوشوب
- اضغط على Opt + Cmd + C (Mac) أو Ctrl + Alt + C (Win)
- أو انقر فوق الصورة > حجم اللوحة القماشية
- أدخل أبعاد اللوحة القماشية الجديدة
- انقر فوق موافق
تابع القراءة للاطلاع على التعليمات الموضحة الكاملة لكل خطوة.
قبل أن نبدأ، دعونا نتأكد من أننا نعمل جميعًا في نفس مساحة العمل، بحيث تتوافق الإرشادات أدناه مع ما تراه على الشاشة. انقر فوق نافذة في شريط الأدوات العلوي، ثم حدد مساحة العمل > الأساسيات.
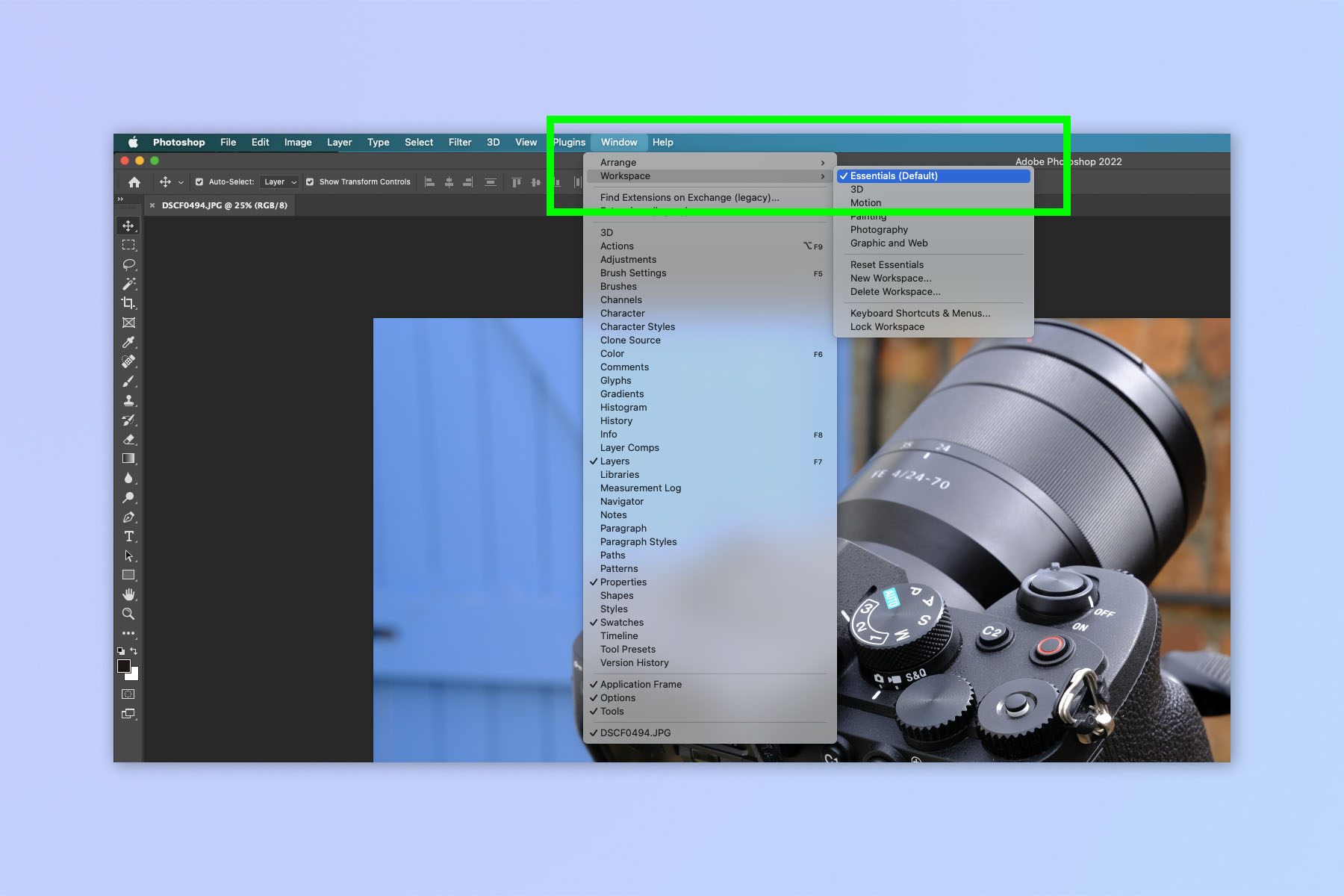
من المهم أن تتذكر أنه إذا كنت تقوم بتغيير لوحة قماشية حول ملف صورة تم استيراده بالفعل وتريد أن تكون لوحة الخلفية الجديدة شفافة، فتأكد من تحويلها إلى طبقة قبل البدء. إذا كانت صورتك تظهر على أنها “خلفية”، فستكون اللوحة القماشية الموسعة الخاصة بك ملونة. يعني التحويل إلى طبقة أن اللوحة القماشية الموسعة الخاصة بك ستكون شفافة، ويمكنك بعد ذلك تغييرها إلى لون لاحقًا باتباع دليلنا حول كيفية إضافة خلفية في Photoshop.
انقر بزر الماوس الأيمن على طبقة الصورة على الجانب الأيمن و حدد طبقة من الخلفية. عندما تظهر نافذة منبثقة، اسم الطبقة الخاصة بك و انقر فوق موافق.
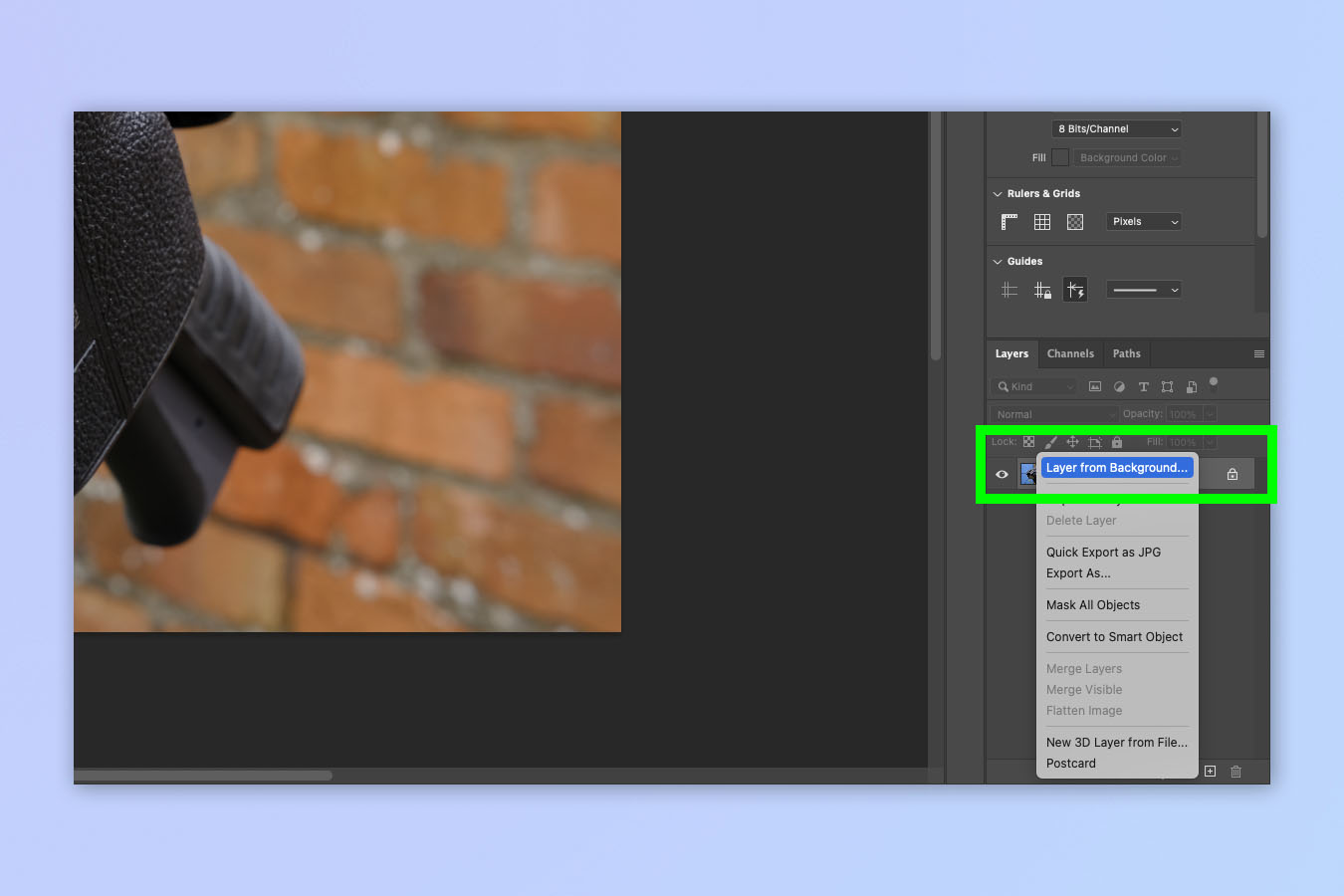
مع انتهاء مهمة التدبير المنزلي، فلنبدأ العرض!
1. اضغط على Opt + Cmd + C (Mac) أو Ctrl + Alt + C (Win)
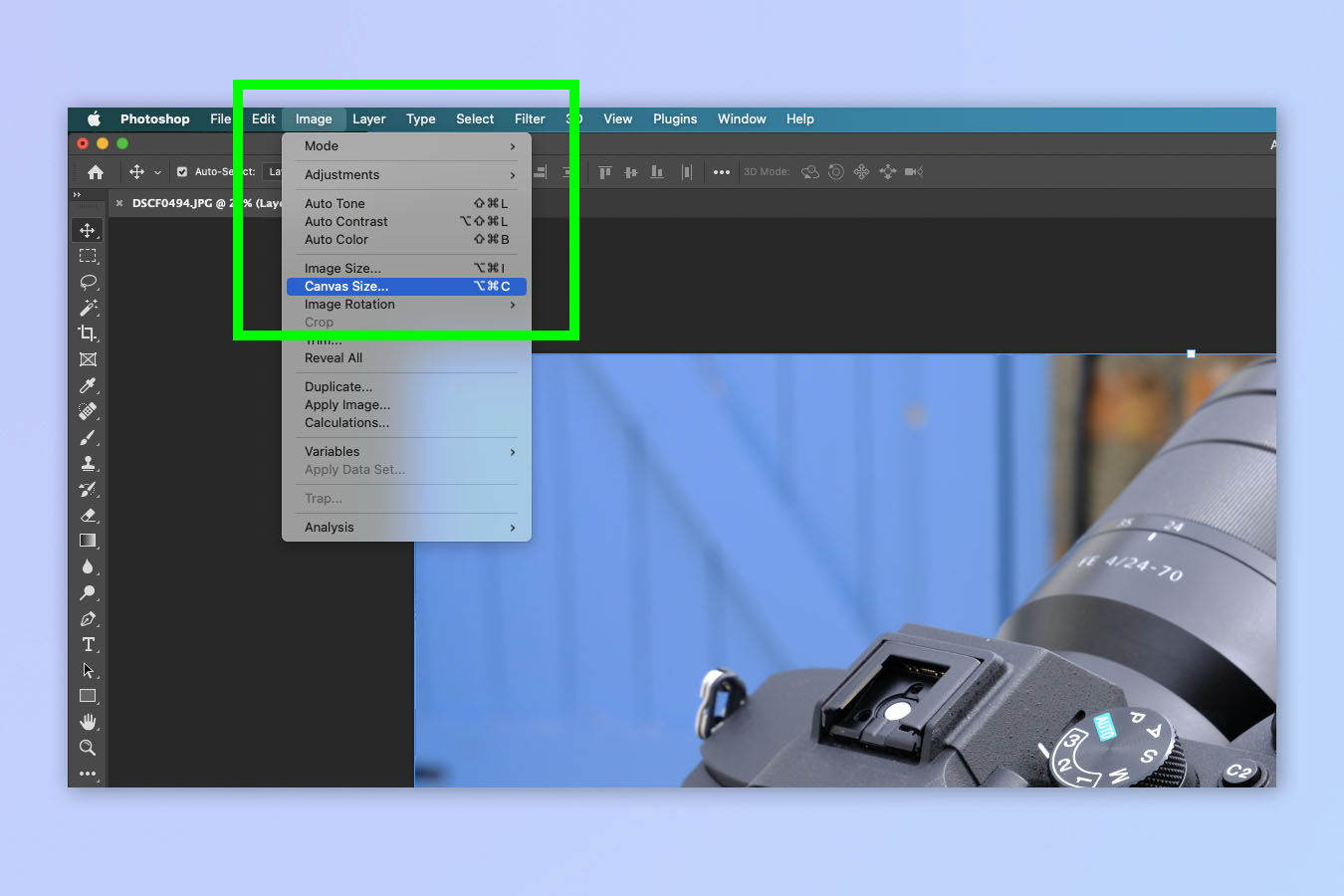
مع صورة أو لوحة قماشية مفتوحة في Photoshop، اضغط على Opt + Cmd + C (Mac) أو Ctrl + Alt + C (Win).
بدلاً عن ذلك، انقر فوق الصورة في شريط الأدوات العلوي، ثم انقر فوق حجم القماش.
2. ضبط الأبعاد الإجمالية
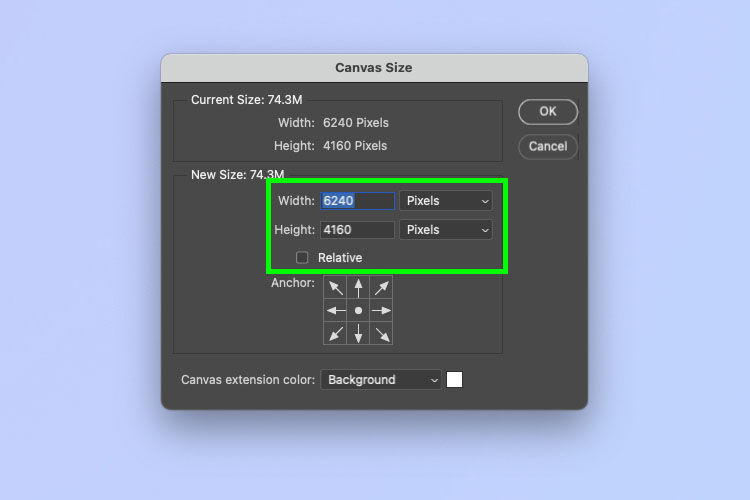
هناك طريقتان لتغيير حجم اللوحة القماشية. الطريقة الأولى هي تغيير الأبعاد الإجمالية للقماش. هذا هو الخيار الأفضل إذا كان لديك حجم معين من القماش في الاعتبار.
لفعل هذا، اترك النسبي دون تحديد. الآن انقر على القائمة المنسدلة على اليمين و حدد القياس الذي تريد من خلاله تحديد حجم اللوحة القماشية الخاصة بك. لقد اخترنا وحدات البكسل، ولكن يمكنك اختيار البوصات أو السنتيمترات وما إلى ذلك.
التالي، أدخل العرض والارتفاع في القياس الذي اخترته. إذا كان العرض والارتفاع الجديدان أصغر من لوحتك القماشية الحالية، فسيتم اقتصاص لوحتك القماشية (أو قصها). سيظهر تحذير يخبرك بذلك بعد الخطوة 5.
3. ضبط الأبعاد النسبية
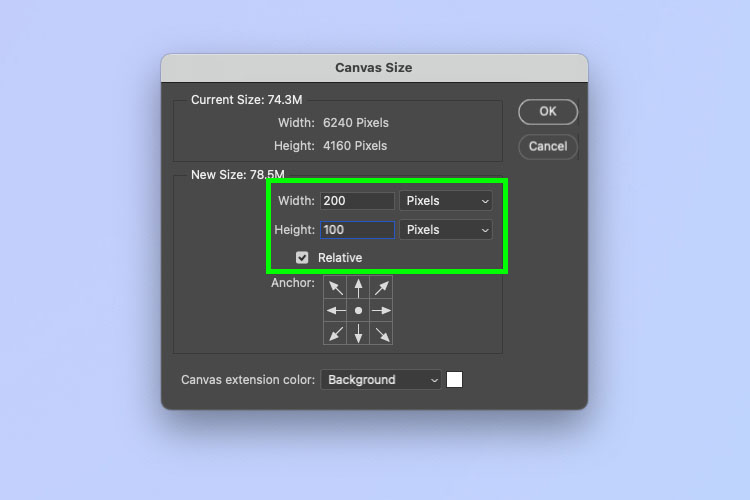
وبدلاً من ذلك، يمكنك تغيير حجم اللوحة القماشية الخاصة بك ببساطة عن طريق إضافة أو طرح كمية محددة من القياس الذي اخترته. على سبيل المثال، لإضافة 200 بكسل إلى العرض و100 إلى الارتفاع.
لتغيير قماشك بهذه الطريقة، انقر فوق خانة الاختيار النسبي، ثم حدد القياس من القائمة المنسدلة الذي تريد من خلاله قياس حجم قماشك الجديد.
الآن، أدخل المبلغ الذي تريد زيادة حجم اللوحة القماشية أو تقليله به في مربعات العرض والارتفاع. لقص (أو قص) اللوحة القماشية، مما يعني جعلها أصغر حجمًا، أدخل رقمًا ناقصًا عن طريق كتابة واصلة قبله. سيظهر تحذير بأنك ستقوم بقص اللوحة القماشية بعد الخطوة 5.
4. اختر مكان إرساء الأبعاد الجديدة
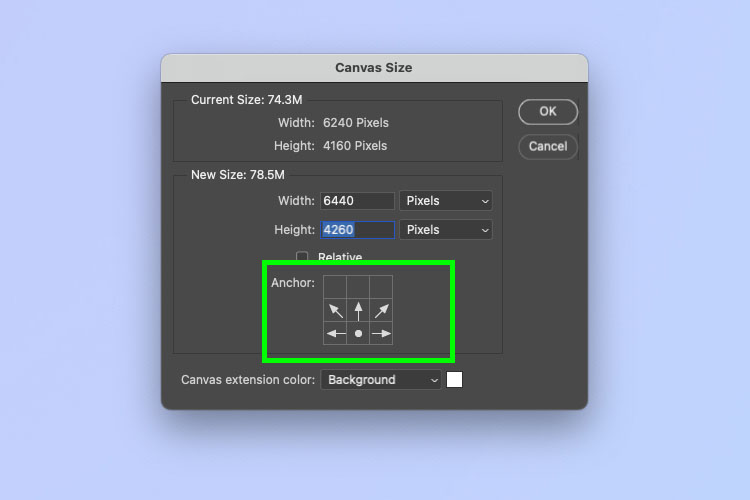
استخدمت الخطوتان السابقتان مرساة مركزية. وهذا يعني أن أي أبعاد إضافية مضافة، بغض النظر عما إذا كانت محددة في الأبعاد الكلية أو النسبية، سيتم تطبيقها بالتساوي على جميع الجوانب. لذلك، على سبيل المثال، إذا أضفت 200 بكسل إلى العرض، فسيتم إضافة 100 بكسل إلى اليسار واليمين. 100 بكسل إضافي في الارتفاع سيضيف 50 بكسل فوق وتحت.
يمكنك تغيير نقطة الربط إذا كنت تريد أن تنتقل جميع وحدات البكسل إلى جوانب معينة.
انقر فوق المربع الموجود في المربع المكون من 9 مربعات وستتم إضافة جميع وحدات البكسل الخاصة بك في المساحة المتبقية. في الصورة أعلاه، ستتم إضافة جميع وحدات البكسل الجديدة للارتفاع في الصف العلوي من المربعات الفارغة. ومع ذلك، نظرًا لعدم تثبيتي على جانب واحد، ستظل جميع وحدات بكسل العرض منقسمة بالتساوي.
جرب هذا لتتعرف على كيفية عمله، وإذا لم يعجبك، ما عليك سوى الضغط على Ctrl + Z (Windows) أو Cmd + Z (macOS) للتراجع.
5. انقر فوق موافق
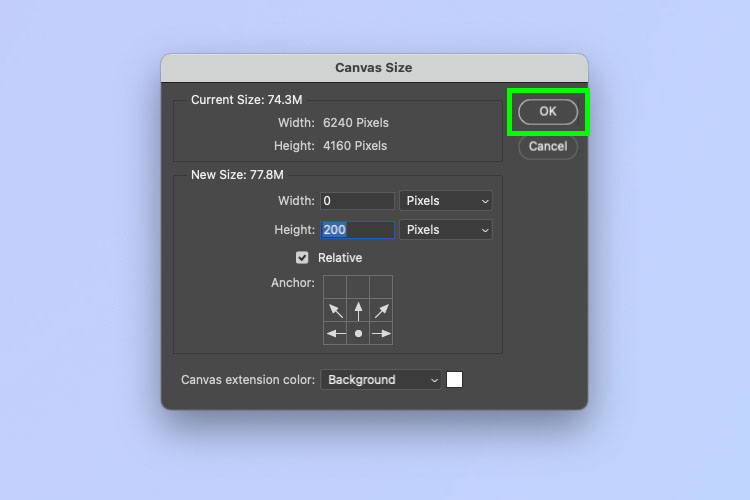
عندما تكون سعيدا، ببساطة انقر فوق موافق.
من السهل جدا، أليس كذلك؟ الآن أنت تعرف كيفية تغيير حجم اللوحة، ويمكنك إضافة حدود معينة لصورك، أو يمكنك ببساطة الحصول على مساحة أكبر لإضافة عناصر إضافية! يمكننا أن نعرض لك المزيد من الطرق لاستخدام Photoshop في البرامج التعليمية الأخرى. بعد ذلك، تحقق من كيفية إضافة حد في Photoshop، وكيفية إضافة ظل منسدل في Photoshop، وكيفية إزالة الخلفية في Photoshop وكيفية إنشاء صورة GIF في Photoshop.
موقع el3rosa ينشر مقالات حصرية لكل ما يهم العروسة من تجهيزات الافراح كل ما يخص الازياء و الموضة والمجوهرات اخبار عن الصحة وجمال العروسة اخر اخبار افراح المشاهير. وصفات للتخسيس.
لمزيد من المتعة والترفيه يمكنكم زيارة مواقع شبكتنا الاخبارية:
أخر أخبار الرياضة و كرة القدم و البث المباشر للمباريات موقع 442.News
اخر اخبار التكنولوجيا و الهواتف الذكية و العملات الرقمية و الجيمز موقع Yellow
أخر أخبار الفن و الكيبوب موقع 24 ساعة ترفيه
أخبار العروسة جمال العروسة – العناية بالبشرة – العناية بالشعر – مكياج – ازياء وموضة – وصفات للتخسيس – وصفات زيادة الوزن – وصفات طبيعية – وصفات ازالة الشعر – تفسير الاحلام – حظك اليوم – صفات الابراج – وصفات للمطبخ وكل احتياجات العروسة – el3rosa
أخبار المستلزمات الطبية و معامل التحاليل الطبية و تجهيز معامل التحاليل و انابيب تحضير البلازما – PRP – معلومات طبية موقع بست لاب
أخر اخبار K-POP VIDEOS K-POP k-pop music – black pink – BTC بالانجليزية موقع K-POP News
أخبار تطبيقات و العاب الاندرويد موقع Yakonta
ل اصحاب المواقع اداة فحص السيو المجانية Free SEO TOOL
خدمات انشاء المواقع حجز استضافة حجز دومين ارباح ادسنس ارباح يوتيوب تحقيق دخل من الانترنت و المدونات
ElKenz Agency وكالة الكنز






